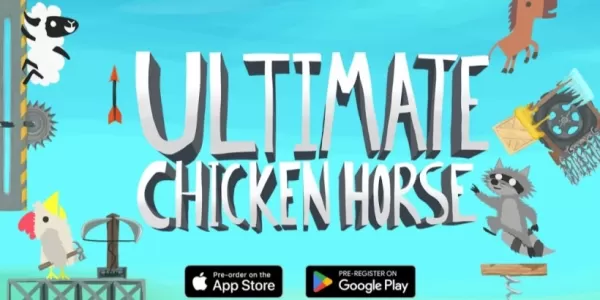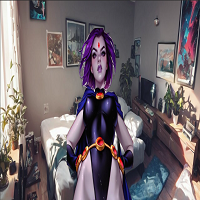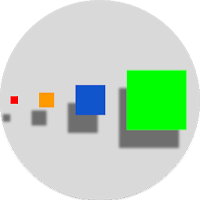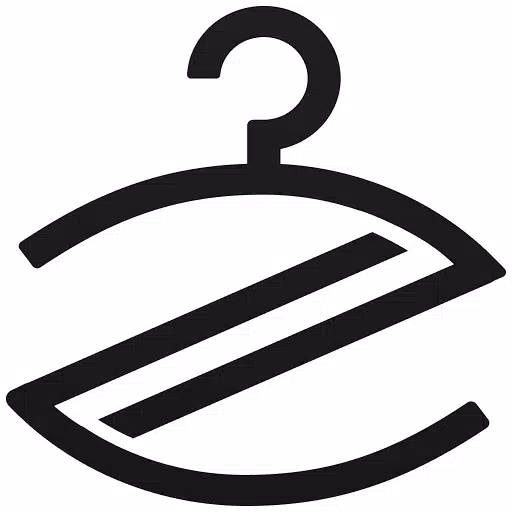Steam Deck SSH Access Activated
This guide explains how to enable and use SSH on your Steam Deck for remote access to its files. The Steam Deck's desktop mode allows for more than just gaming, and SSH provides a secure way to manage files remotely.
Enabling SSH on the Steam Deck
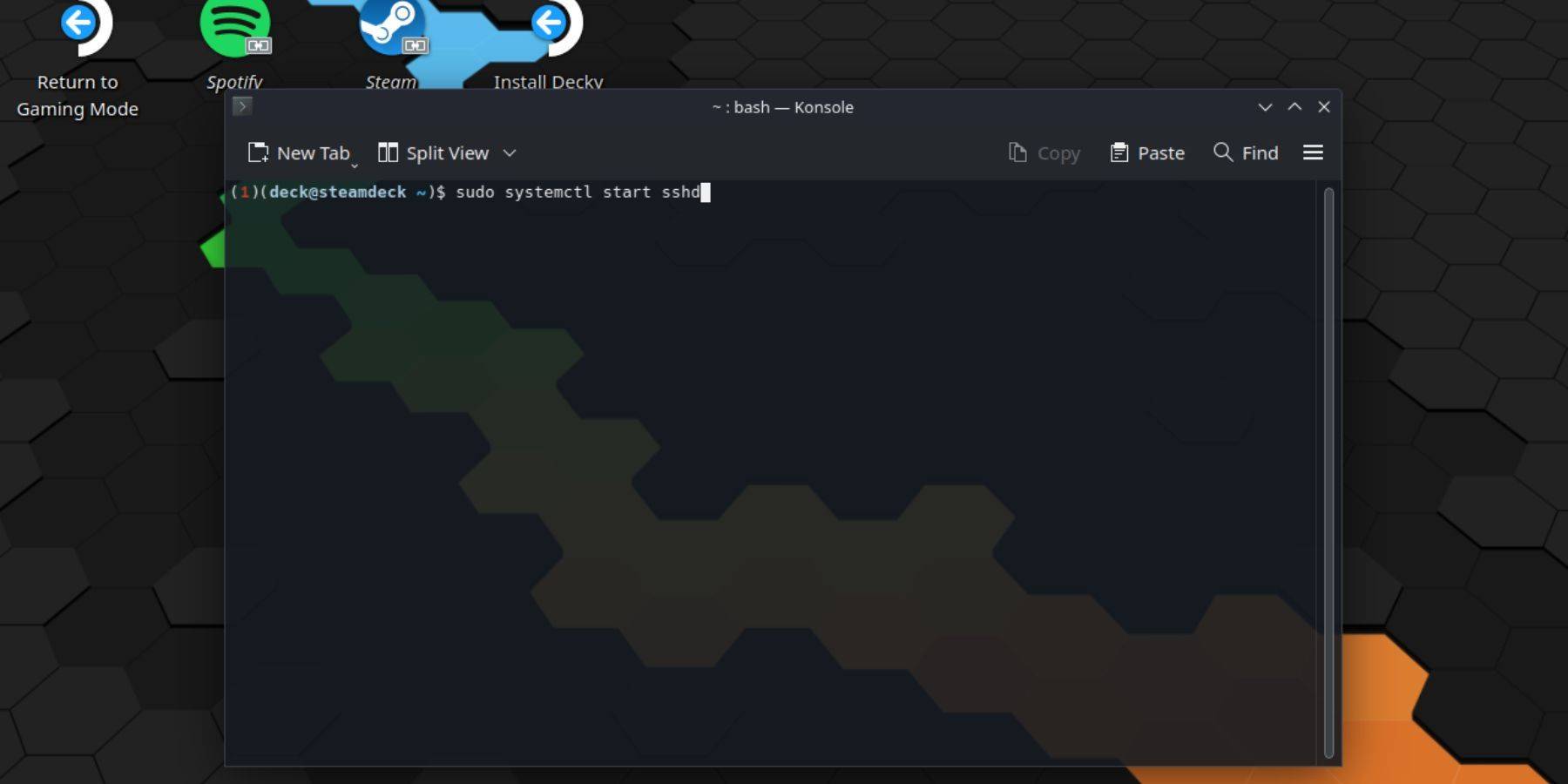 Follow these steps to enable SSH:
Follow these steps to enable SSH:
- Power on your Steam Deck.
- Press the Steam button.
- Navigate to Settings > System > System Settings > Enable Developer Mode.
- Press the Steam button again.
- Select Power > Switch to Desktop Mode.
- Open Konsole from the Start menu.
- Set a password (if you haven't already) using the command:
passwd. - Enable SSH using:
sudo systemctl start sshd. - To ensure SSH starts after a reboot, use:
sudo systemctl enable sshd. - You can now access your Steam Deck remotely using a third-party SSH client.
Important: Avoid modifying or deleting system files to prevent OS corruption.
Disabling SSH on the Steam Deck
To disable SSH:
- Open Konsole from the Start menu.
- Use
sudo systemctl disable sshdto prevent SSH from starting automatically on reboot. - Use
sudo systemctl stop sshdto immediately stop the SSH service.
Connecting to the Steam Deck via SSH
 After enabling SSH, you can use a third-party application like Warpinator for easy file transfer. Install Warpinator on both your Steam Deck and your PC, then launch it on both devices for seamless file sharing.
After enabling SSH, you can use a third-party application like Warpinator for easy file transfer. Install Warpinator on both your Steam Deck and your PC, then launch it on both devices for seamless file sharing.
Alternatively, if you're using a Linux PC, you can directly access the files via your file manager. Enter sftp://deck@steamdeck in the address bar and provide the password you set earlier.

-
1
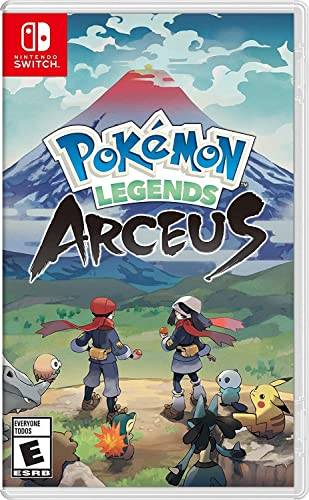
Every Pokémon Game on the Nintendo Switch in 2025
Feb 25,2025
-
2
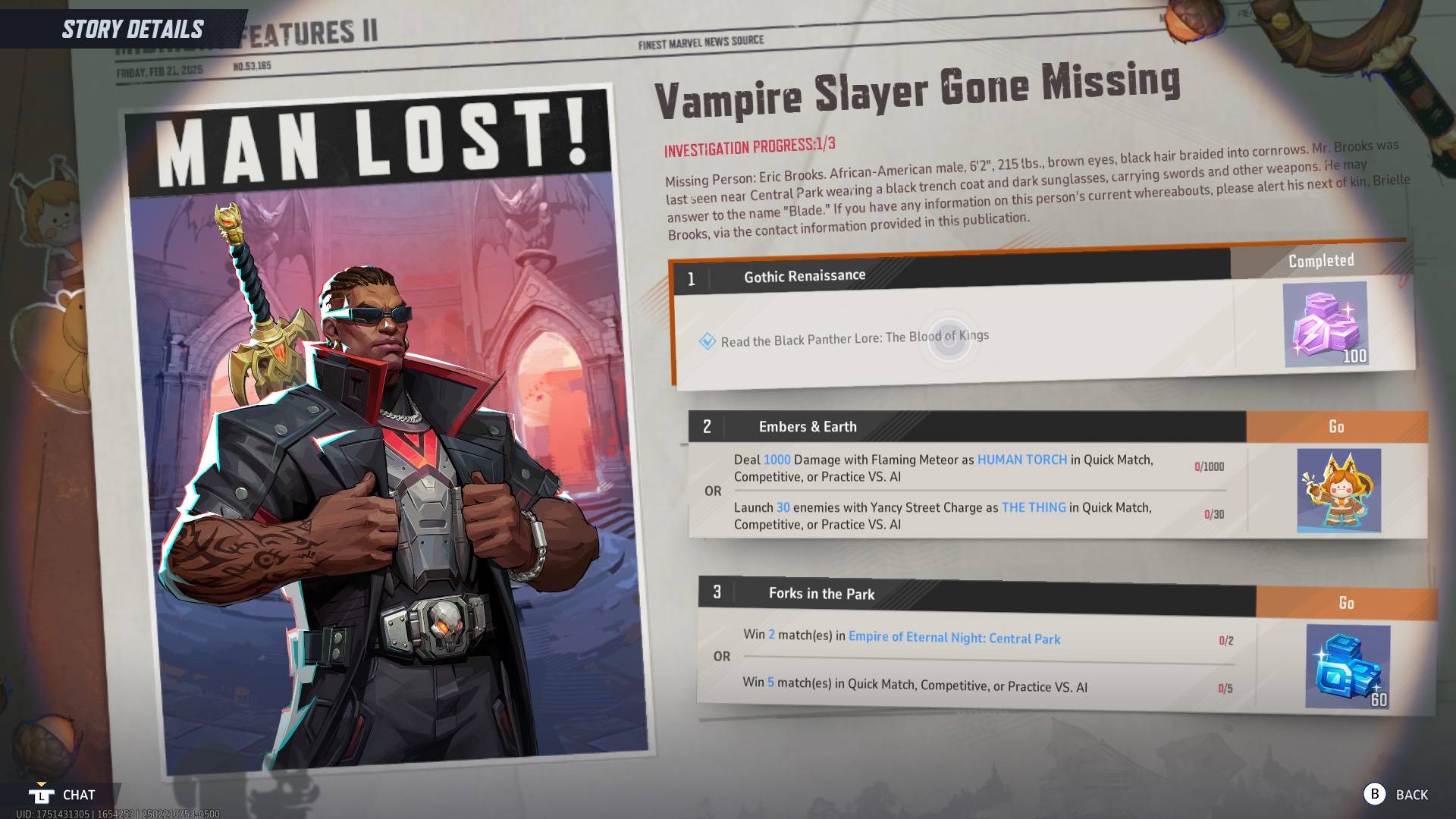
How To Read Black Panther Lore: The Blood of Kings in Marvel Rivals
Mar 01,2025
-
3
![Anime Vanguards Tier List – Best Units For Each Gamemode [UPDATE 3.0]](https://images.gzztb.com/uploads/35/17376012656791b0f12fa1c.jpg)
Anime Vanguards Tier List – Best Units For Each Gamemode [UPDATE 3.0]
Feb 27,2025
-
4

Hearthstone has kicked off the Year of the Raptor with a myriad of new content
Mar 16,2025
-
5

Nvidia RTX 5090 Specs Leak: Rumor Confirmed?
Mar 14,2025
-
6

January 15 Is Suddenly a Big Day for Call of Duty: Black Ops 6 Zombies Fans
Feb 20,2025
-
7

Assetto Corsa EVO Release Date and Time
Jan 05,2025
-
8

Where to Preorder the Samsung Galaxy S25 and S25 Ultra
Mar 06,2025
-
9

Ragnarok X: Next Gen - Complete Enchantment Guide
May 25,2025
-
10

Carmen Sandiego Now Available on iOS and Android
Feb 20,2025
-
Download
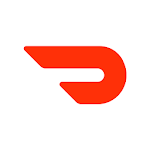
DoorDash - Food Delivery
Lifestyle / 59.30M
Update: Apr 23,2025
-
Download
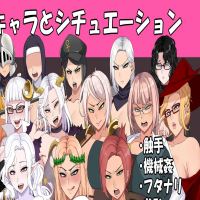
Niramare Quest
Casual / 626.43M
Update: Feb 21,2023
-
Download
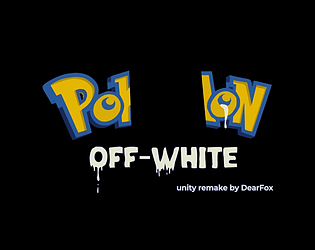
POW
Casual / 38.00M
Update: Dec 19,2024
-
4
The Golden Boy
-
5
Gamer Struggles
-
6
Mother's Lesson : Mitsuko
-
7
Poly Pantheon Chapter One V 1.2
-
8
Dictator – Rule the World
-
9
How To Raise A Happy Neet
-
10
Strobe