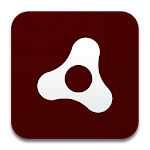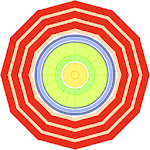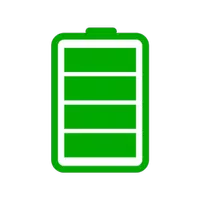Steam Güverte SSH erişimi etkinleştirildi
Bu kılavuz, dosyalarına uzaktan erişim için buhar güvertenizde SSH'nin nasıl etkinleştirileceğini ve kullanılacağını açıklar. Steam Geck'in masaüstü modu, oyundan daha fazlasını sağlar ve SSH dosyaları uzaktan yönetmenin güvenli bir yolunu sağlar.
Buharlı güvertede SSH'yi etkinleştirme
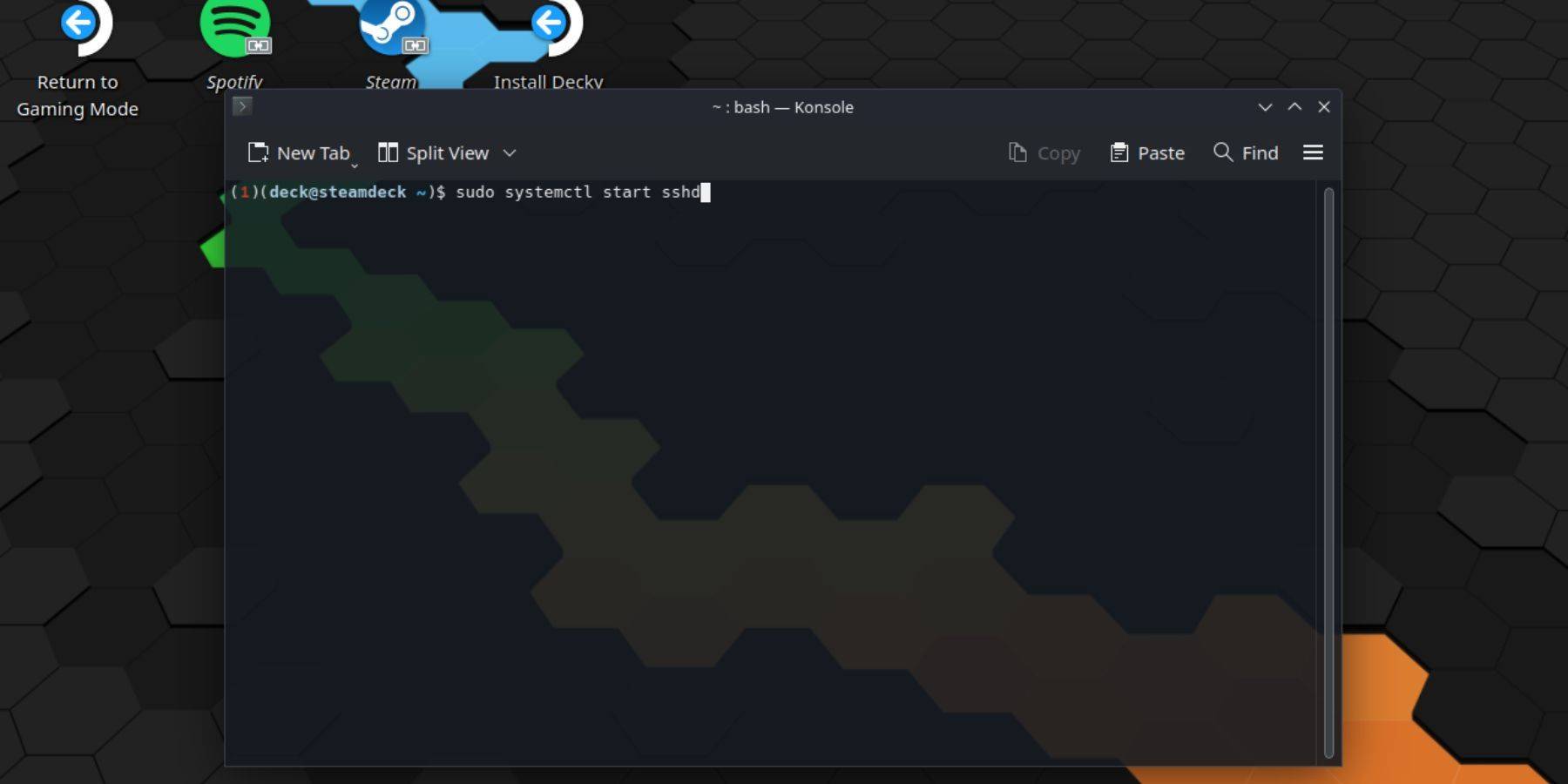 SSH'yi etkinleştirmek için bu adımları izleyin:
SSH'yi etkinleştirmek için bu adımları izleyin:
- Buhar güvertenizdeki güç.
- Buhar düğmesine basın.
- Ayarlar> Sistem> Sistem Ayarları> Geliştirici modunu etkinleştir.
- Buhar düğmesine tekrar basın.
- Güç seçin> Masaüstü Moduna geçin.
- Başlangıç menüsünden konsol açın.
- Komutu kullanarak bir şifre (henüz yapmadıysanız) ayarlayın:
passwd. - SSH'yi kullanmayı etkinleştirin:
sudo systemctl start sshd. - Bir yeniden başlatmadan sonra SSH'nin başladığından emin olmak için:
sudo systemctl enable sshd. - Artık bir üçüncü taraf SSH istemcisini kullanarak buhar güvertinize uzaktan erişebilirsiniz.
Önemli: İşletim sisteminin bozulmasını önlemek için sistem dosyalarını değiştirmek veya silmekten kaçının.
Buharlı güvertede SSH'yi devre dışı bırakma
SSH'yi devre dışı bırakmak için:
- Başlangıç menüsünden konsol açın.
- SSH'nin yeniden başlatmada otomatik olarak başlamasını önlemek için
sudo systemctl disable sshdkullanın. - SSH hizmetini hemen durdurmak için
sudo systemctl stop sshdkullanın.
SSH ile buhar güvertesine bağlanma
 SSH'yi etkinleştirdikten sonra, kolay dosya aktarımı için Warpinator gibi üçüncü taraf bir uygulamayı kullanabilirsiniz. Warpinator'u hem buhar güvertenizde hem de bilgisayarınıza yükleyin, ardından kesintisiz dosya paylaşımı için her iki cihazda da başlatın.
SSH'yi etkinleştirdikten sonra, kolay dosya aktarımı için Warpinator gibi üçüncü taraf bir uygulamayı kullanabilirsiniz. Warpinator'u hem buhar güvertenizde hem de bilgisayarınıza yükleyin, ardından kesintisiz dosya paylaşımı için her iki cihazda da başlatın.
Alternatif olarak, bir Linux PC kullanıyorsanız, dosyalara doğrudan dosya yöneticiniz aracılığıyla erişebilirsiniz. Adres çubuğuna sftp://deck@steamdeck girin ve daha önce ayarladığınız şifreyi sağlayın.

-
1
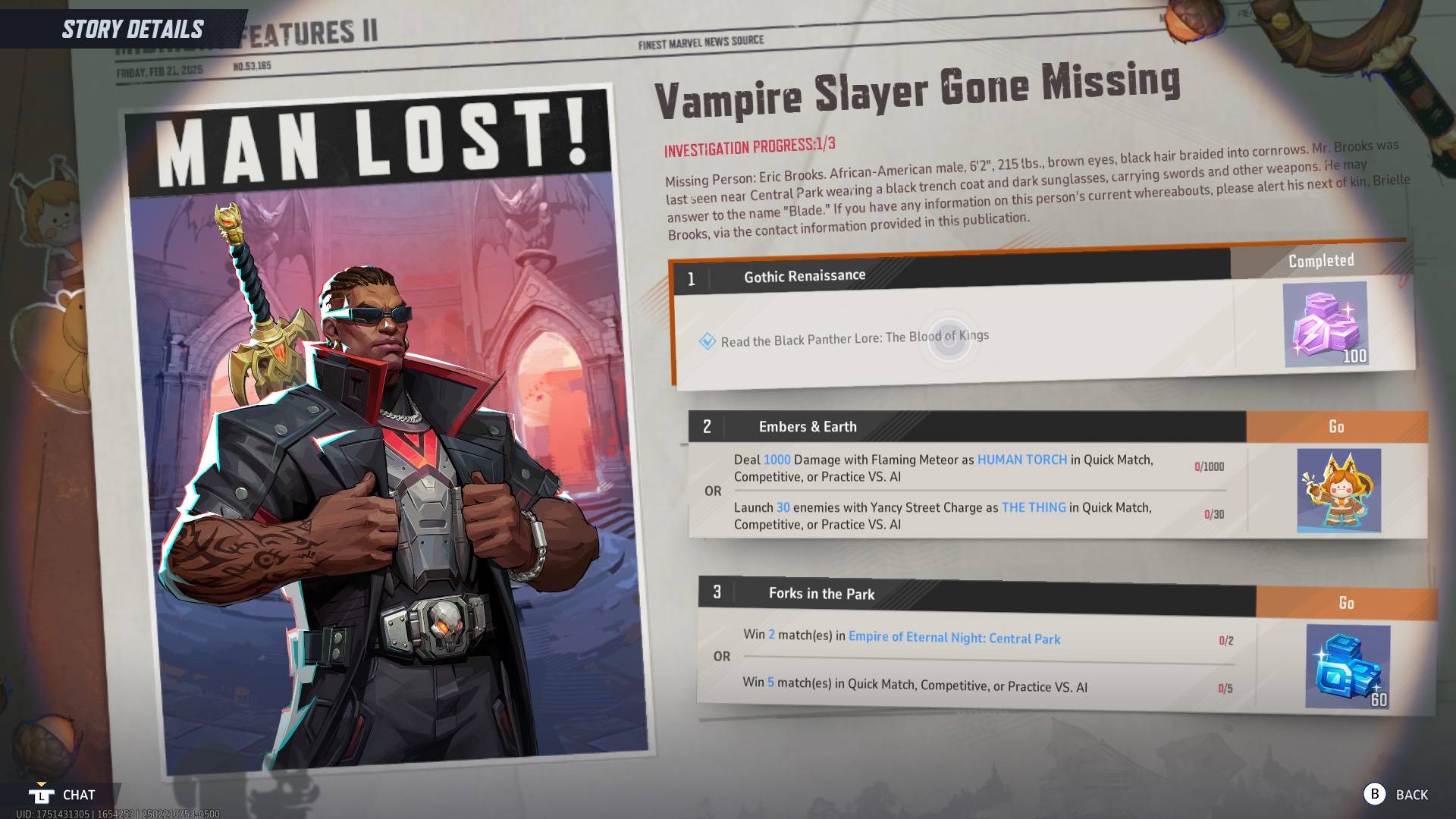
Black Panther Lore nasıl okunur: Marvel rakiplerinde kralların kanı
Mar 01,2025
-
2

Hearthstone, sayısız yeni içerikle raptor yılını başlattı
Mar 16,2025
-
3

Assetto Corsa EVO Çıkış Tarihi ve Saati
Jan 05,2025
-
4
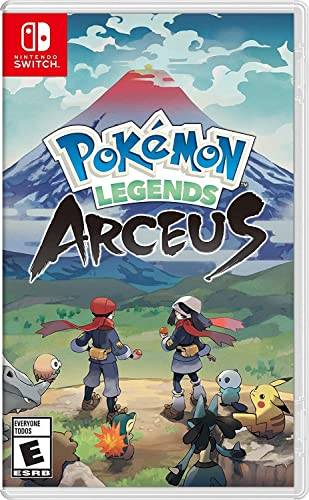
2025'te Nintendo Switch'teki her Pokémon oyunu
Feb 25,2025
-
5

NVIDIA RTX 5090 Özellikler Sızıntı: Söylenti onaylandı mı?
Mar 14,2025
-
6
![Anime Vanguards Katman Listesi - Her Gamemode için En İyi Birimler [Güncelleme 3.0]](https://images.gzztb.com/uploads/35/17376012656791b0f12fa1c.jpg)
Anime Vanguards Katman Listesi - Her Gamemode için En İyi Birimler [Güncelleme 3.0]
Feb 27,2025
-
7
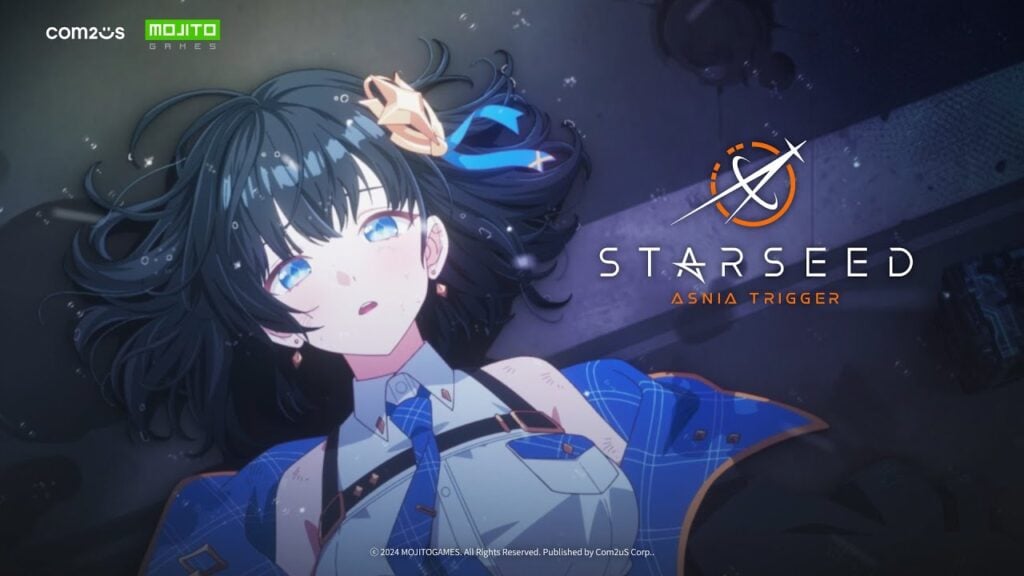
Starseed, Asnia Trigger için Android'de Küresel Ön Kayıt Özelliğini Açıkladı
Oct 03,2022
-
8

McLaren PUBG Mobile İşbirliğine Geri Dönüyor
Aug 27,2024
-
9

Carmen Sandiego şimdi iOS ve Android'de mevcut
Feb 20,2025
-
10

Titan Quest 2 Açıklandı, Yayın Tarihi Açıklandı
Dec 30,2024
-
İndirmek
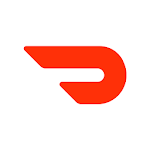
DoorDash
Yaşam Tarzı / 59.30M
Güncelleme: Apr 23,2025
-
İndirmek
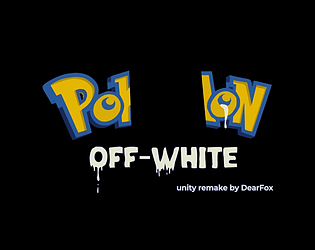
POW
Gündelik / 38.00M
Güncelleme: Dec 19,2024
-
İndirmek
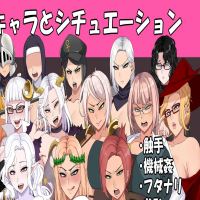
Niramare Quest
Gündelik / 626.43M
Güncelleme: Feb 21,2023
-
4
Poly Pantheon Chapter One V 1.2
-
5
Dictator – Rule the World
-
6
The Golden Boy
-
7
Gamer Struggles
-
8
Mother's Lesson : Mitsuko
-
9
Strobe
-
10
Livetopia: Party