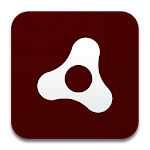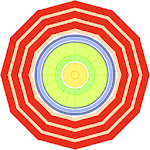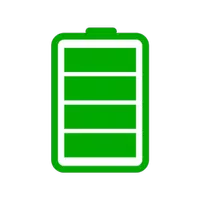Steam Deck SSH access ကို activated
ဤလမ်းညွှန်သည်သင်၏ဖိုင်များကိုဝေးလံခေါင်ဖျားစွာဝင်ရောက်ခွင့်အတွက်သင်၏ရေနွေးငွေ့ကုန်းပတ်ပေါ်ရှိ SSH ကိုမည်သို့အသုံးပြုနိုင်မည်ကိုရှင်းပြသည်။ Steam Desck Desktop Mode သည်ဂိမ်းကစားရုံထက်မကခွင့်ပြုသည်။ SSH သည်ဖိုင်များကိုအဝေးမှစီမံရန်လုံခြုံသောနည်းလမ်းဖြစ်သည်။
SSH ကိုရေနွေးငွေ့ကုန်းပတ်ပေါ်တွင်ဖွင့်ထားခြင်း
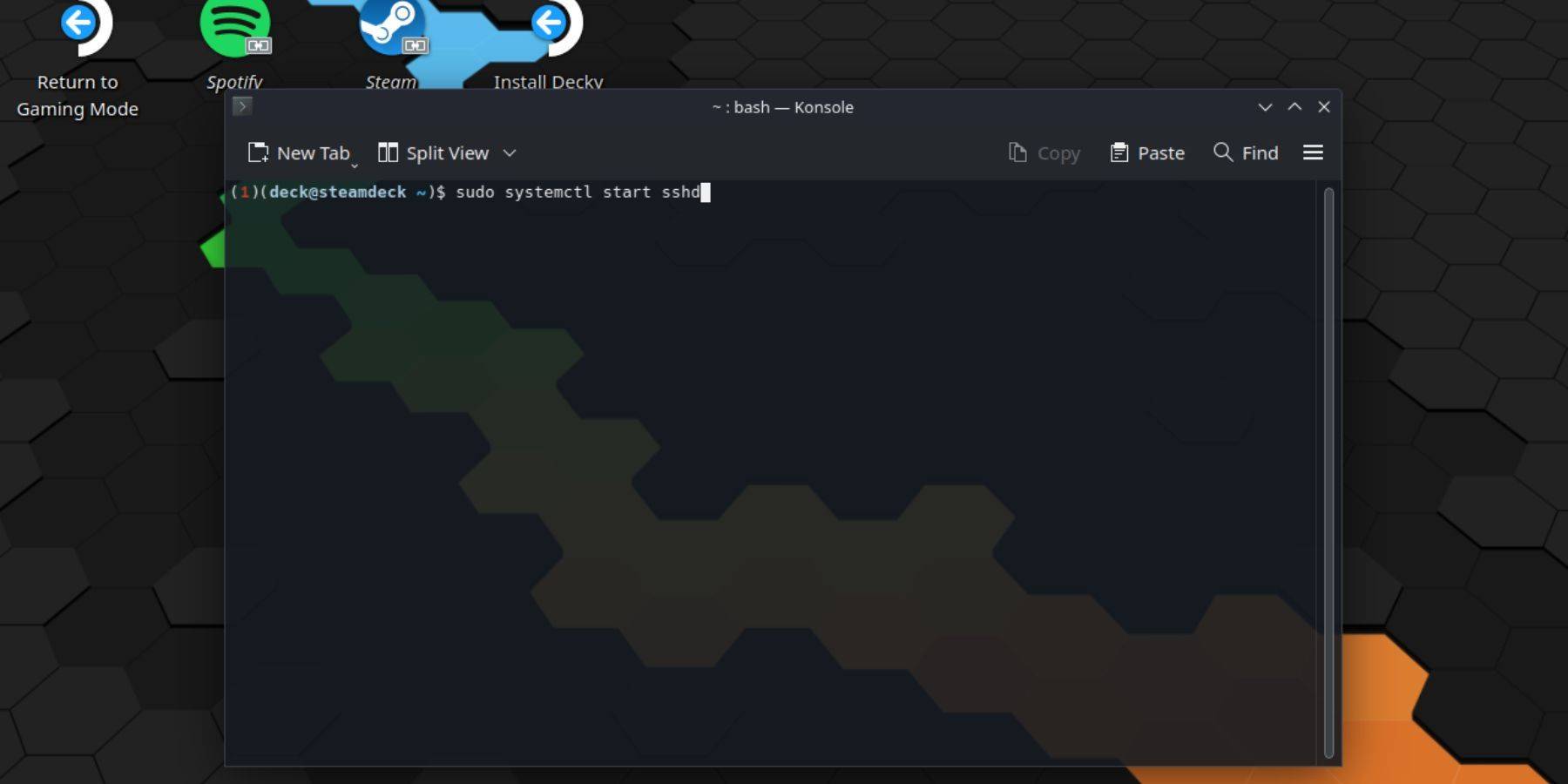 SSH ကိုဖွင့်ရန်ဤအဆင့်များကိုလိုက်နာပါ။
SSH ကိုဖွင့်ရန်ဤအဆင့်များကိုလိုက်နာပါ။
-
သင်၏ Steam ကုန်းပတ်ပေါ်ရှိ
- ပါဝါ။
- Steam ခလုတ်ကိုနှိပ်ပါ။ Settings> System> System Settings> Enable developer mode သို့သွားပါ။
- Steam Button ကိုထပ်နှိပ်ပါ။
- Power> Desktop Mode သို့ Switching> switching ။
- Start menu မှ Konsole ကိုဖွင့်ပါ။
- command ကို အသုံးပြု. စကားဝှက်ကို (သင်မရှိသေးပါက) ကိုသတ်မှတ်ပါ။
- ။
passwd ကို အသုံးပြု. SSH ကို အသုံးပြု. - ။
sudo systemctl start sshd ssh ကို reboot ပြီးနောက်စတင်ရန်သေချာစေရန်, - ။
sudo systemctl enable sshd သင်၏ရေနွေးငွေ့ကုန်းပတ်ကိုတတိယပါတီ SSH client ကို သုံး. ယခုအချိန်တွင်သင်ယခုအသုံးပြုနိုင်သည်။
အရေးကြီး: OS အဂတိလိုက်စားမှုကိုကာကွယ်ရန် system files များကိုပြုပြင်ခြင်းသို့မဟုတ်ဖျက်ခြင်းကိုရှောင်ပါ။
SSH ကိုရေနွေးငွေ့ကုန်းပတ်ပေါ်တွင်ပိတ်ခြင်းSSH ကို disable လုပ်ရန်
Start menu မှ Konsole ကိုဖွင့်ပါ။
- SSH ကို Reboot တွင်အလိုအလျောက်စတင်ခြင်းမှကာကွယ်ရန် ကိုသုံးပါ။
-
sudo systemctl disable sshdSSH 0 န်ဆောင်မှုကိုချက်ချင်းရပ်တန့်ရန် ကိုသုံးပါ။ -
sudo systemctl stop sshd SSH မှတစ်ဆင့်ရေနွေးငွေ့ကုန်းပတ်နှင့်ချိတ်ဆက်ခြင်း
SSH ကိုဖွင့်ပြီးနောက်, လွယ်ကူသောဖိုင်လွှဲပြောင်းမှုအတွက် Warpinator ကဲ့သို့သောတတိယပါတီလျှောက်လွှာကိုသုံးနိုင်သည်။ သင်၏ Steam ကုန်းပတ်နှင့်သင်၏ PC နှစ်ခုလုံးတွင် Parpinator ကိုထည့်သွင်းပါ။
တနည်းအားဖြင့်သင်သည် Linux PC ကိုအသုံးပြုနေပါကဖိုင်များကိုသင်၏ဖိုင်မန်နေဂျာမှတစ်ဆင့်တိုက်ရိုက်ဝင်ရောက်နိုင်သည်။ လိပ်စာဘားတွင်  ကိုရိုက်ထည့်ပါ။ သင်အစောပိုင်းကသတ်မှတ်ထားသည့်စကားဝှက်ကိုပေးပါ။
ကိုရိုက်ထည့်ပါ။ သင်အစောပိုင်းကသတ်မှတ်ထားသည့်စကားဝှက်ကိုပေးပါ။
sftp://deck@steamdeck
-
1
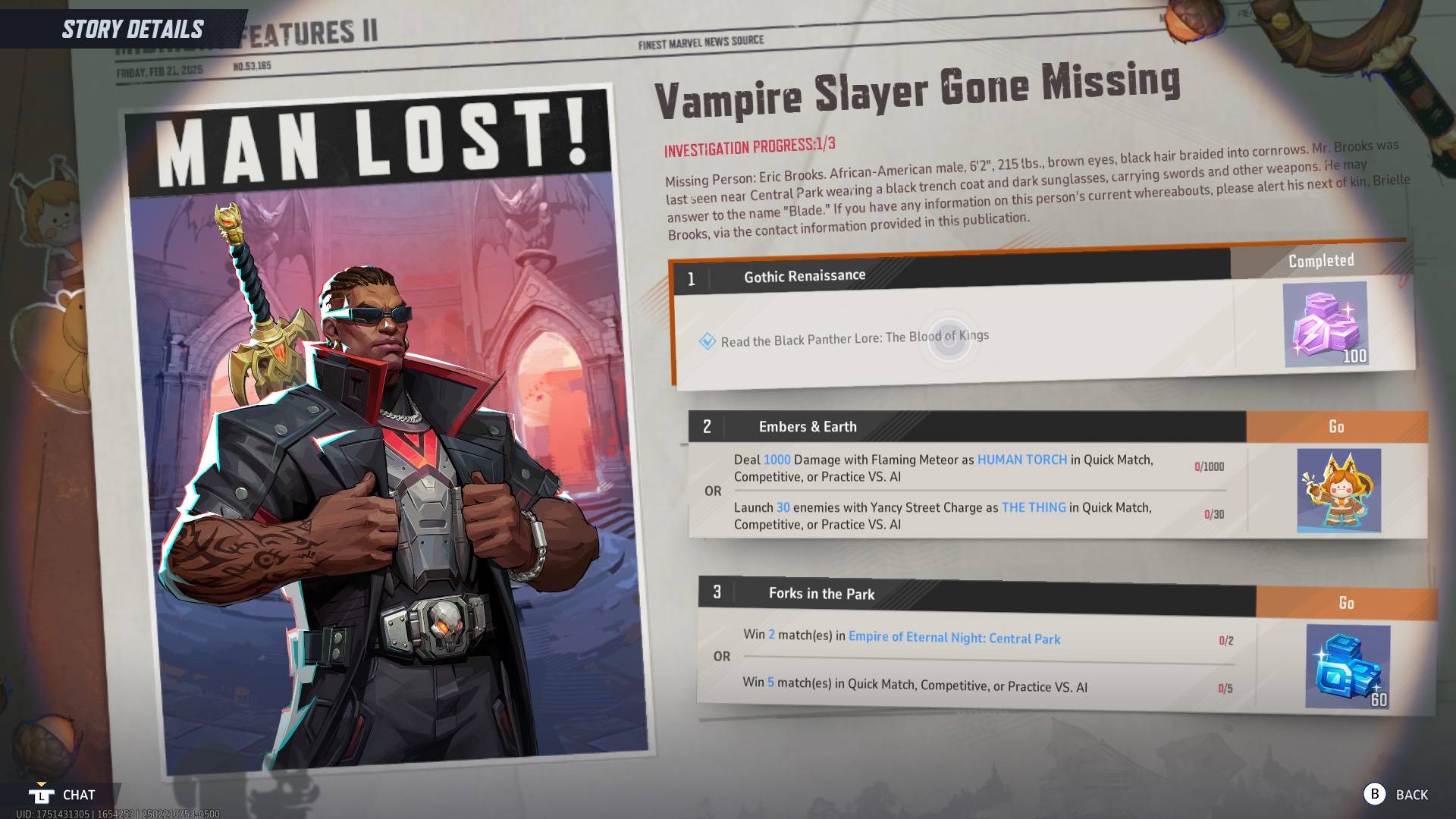
Black Panther Lore ကိုဘယ်လိုဖတ်ရမလဲ - Marvel ပြိုင်ဘက်များရှိဘုရင်များအသွေး
Mar 01,2025
-
2

The Hearthstone သည် Raptor ၏တစ်နှစ်ကို Raptor ၏ Myriad of Myriad နှင့်ပါ 0 င်သည်
Mar 16,2025
-
3

Assetto Corsa EVO ဖြန့်ချိသည့်ရက်စွဲနှင့် အချိန်
Jan 05,2025
-
4
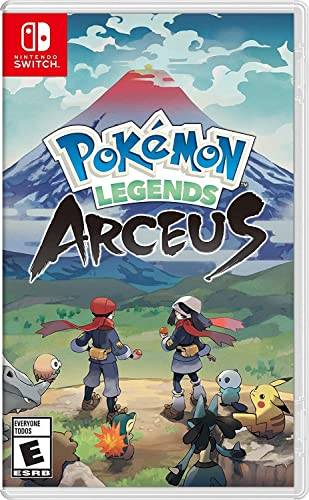
2025 ခုနှစ်တွင် Nintendo Switch တွင်ပိုကီမွန်ဂိမ်းတိုင်း
Feb 25,2025
-
5

Nvidia RTX 5090 သတ်မှတ်ချက်များယိုစိမ့်မှု - ကောလာဟလများကအတည်ပြု
Mar 14,2025
-
6
![Anime Vanguards Tier List - Gamememode တစ်ခုချင်းစီအတွက်အကောင်းဆုံးယူနစ် [update 3.0]](https://images.gzztb.com/uploads/35/17376012656791b0f12fa1c.jpg)
Anime Vanguards Tier List - Gamememode တစ်ခုချင်းစီအတွက်အကောင်းဆုံးယူနစ် [update 3.0]
Feb 27,2025
-
7
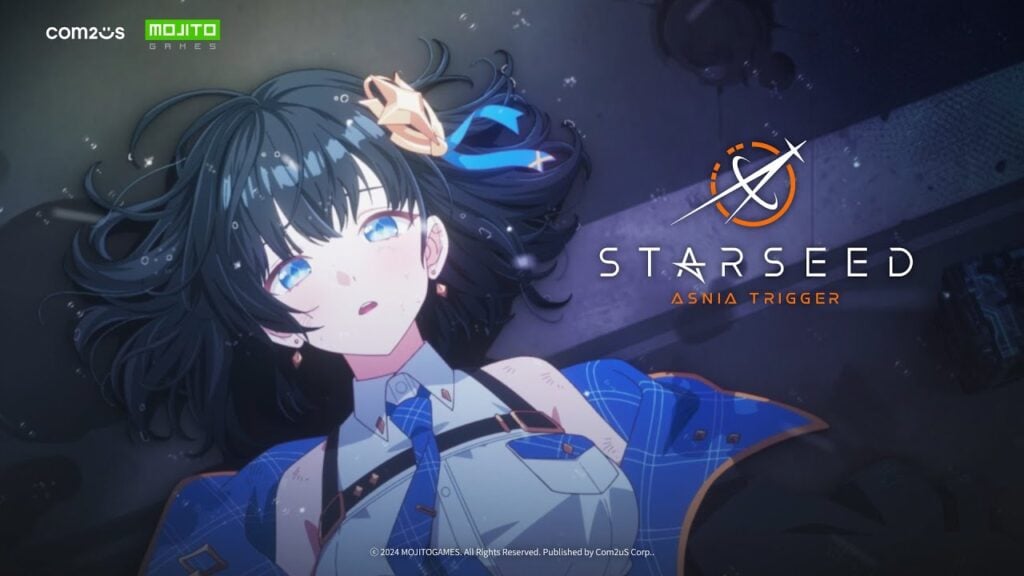
Starseed သည် Asnia Trigger အတွက် Android တွင် ကမ္ဘာလုံးဆိုင်ရာ ကြိုတင်စာရင်းသွင်းခြင်းကို ထုတ်ဖော်ပြသခဲ့သည်။
Oct 03,2022
-
8

McLaren သည် PUBG Mobile ပူးပေါင်းဆောင်ရွက်မှုသို့ ပြန်သွားသည်။
Aug 27,2024
-
9

ယခု Carmen Sandiego ယခု iOS နှင့် Android တွင်ရနိုင်သည်
Feb 20,2025
-
10

Titan Quest 2 ကြေညာပြီး ဖြန့်ချိမည့်ရက်ကို ထုတ်ဖော်ခဲ့သည်။
Dec 30,2024
-
ဒေါင်းလုဒ်လုပ်ပါ။
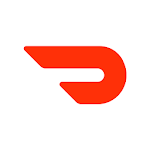
DoorDash
နေထိုင်မှုပုံစံ / 59.30M
အပ်ဒိတ်: Apr 23,2025
-
ဒေါင်းလုဒ်လုပ်ပါ။
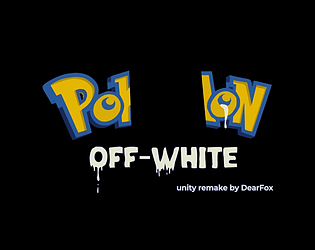
POW
ပေါ့ပေါ့ပါးပါး / 38.00M
အပ်ဒိတ်: Dec 19,2024
-
ဒေါင်းလုဒ်လုပ်ပါ။
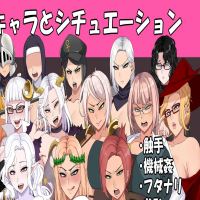
Niramare Quest
ပေါ့ပေါ့ပါးပါး / 626.43M
အပ်ဒိတ်: Feb 21,2023
-
4
Poly Pantheon Chapter One V 1.2
-
5
Dictator – Rule the World
-
6
The Golden Boy
-
7
Gamer Struggles
-
8
Mother's Lesson : Mitsuko
-
9
Strobe
-
10
Livetopia: Party