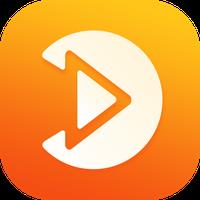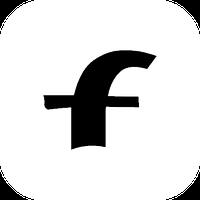How to Connect Your PlayStation VR2 Headset to a PC: Step-by-Step Guide
Unlocking the PlayStation VR2 on PC: A Comprehensive Guide
For PS VR2 owners eager to explore SteamVR's vast library, the $60 official adapter opens up a world of PC VR gaming. However, connecting isn't always straightforward. While marketed as plug-and-play, some nuances require additional setup depending on your PC configuration.
Essential Equipment
Before starting, ensure you have:
- PlayStation VR2 Headset
- PlayStation VR2 PC Adapter (includes AC adapter and USB 3.0 Type-A cable)
- DisplayPort 1.4 Cable (sold separately)
- Free USB 3.0 Type-A Port (avoid extension cables or external hubs, though a powered hub may work)
- Bluetooth 4.0 Capability (built-in or via external adapter)
- Steam and SteamVR installed
- PlayStation VR2 App (from Steam)
- Two USB-C Charging Ports and Cables for Sense controllers (or the Sony charging station)

System Compatibility Check
First, verify your PC meets the minimum requirements using Sony's official PS VR2 PC Adapter preparation page.
Step-by-Step Connection
-
Install Software: Download and install Steam, SteamVR, and the PlayStation VR2 app on Steam.
-
Bluetooth Pairing:
- Enable Bluetooth in your PC's settings.
- On each Sense controller, press and hold the PlayStation and Create buttons until the light blinks.
- Add the controllers as Bluetooth devices in your PC's settings.
- If using an external Bluetooth adapter alongside a built-in one, disable the internal Bluetooth driver in Device Manager.
-
Adapter Setup:
- Plug the adapter into a USB 3.0 port.
- Connect the adapter to your GPU using a DisplayPort 1.4 cable.
- Connect the AC power adapter. The indicator light should turn solid red.
- Connect the PS VR2 headset to the adapter's USB-C port.
-
Optional: Disable Hardware-Accelerated GPU Scheduling: For newer GPUs (e.g., Nvidia RTX 40-series), disabling this setting in Windows graphics settings may improve stability. Restart your PC afterward.
-
Launch and Setup:
- Power on the PS VR2 headset.
- Launch SteamVR and set it as your default OpenXR runtime.
- Open the PlayStation VR2 app to update controller firmware and configure the headset (Play Area, IPD, display distance, etc.).
Direct Connection (Unconfirmed):
While officially requiring the adapter, some reports suggest a direct connection might be possible with specific GPUs (circa 2018) featuring VirtualLink and a USB-C port, provided the PlayStation VR2 app is installed. This remains unverified and unofficial. Road to VR article
Enjoy your expanded VR gaming experience!
-
1
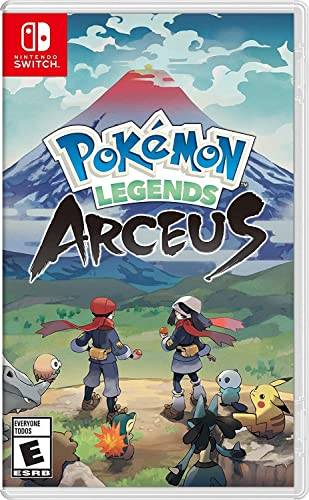
Every Pokémon Game on the Nintendo Switch in 2025
Feb 25,2025
-
2
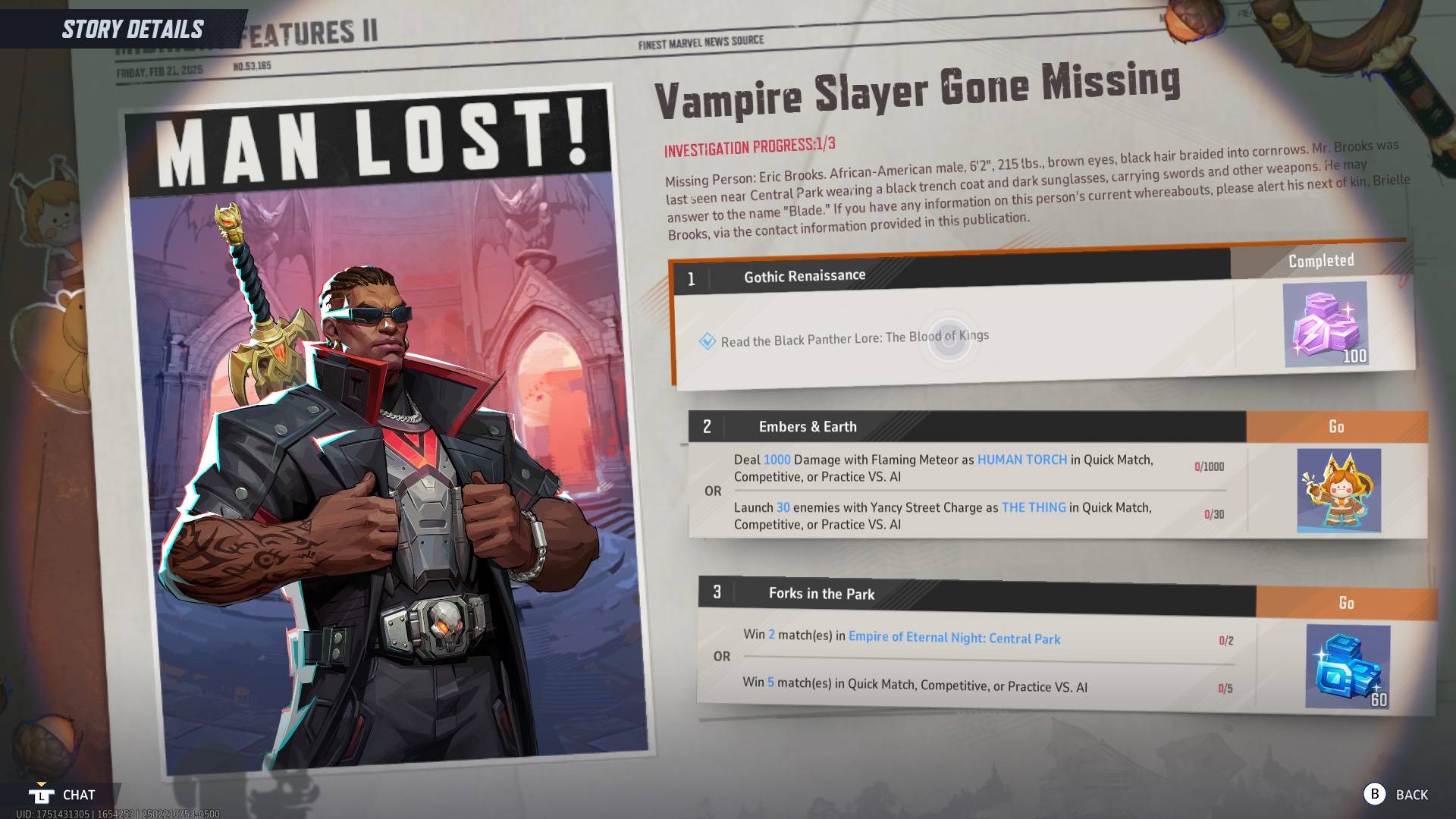
How To Read Black Panther Lore: The Blood of Kings in Marvel Rivals
Mar 01,2025
-
3
![Anime Vanguards Tier List – Best Units For Each Gamemode [UPDATE 3.0]](https://images.gzztb.com/uploads/35/17376012656791b0f12fa1c.jpg)
Anime Vanguards Tier List – Best Units For Each Gamemode [UPDATE 3.0]
Feb 27,2025
-
4

Hearthstone has kicked off the Year of the Raptor with a myriad of new content
Mar 16,2025
-
5

Nvidia RTX 5090 Specs Leak: Rumor Confirmed?
Mar 14,2025
-
6

January 15 Is Suddenly a Big Day for Call of Duty: Black Ops 6 Zombies Fans
Feb 20,2025
-
7

Assetto Corsa EVO Release Date and Time
Jan 05,2025
-
8

Carmen Sandiego Now Available on iOS and Android
Feb 20,2025
-
9

Where to Preorder the Samsung Galaxy S25 and S25 Ultra
Mar 06,2025
-
10
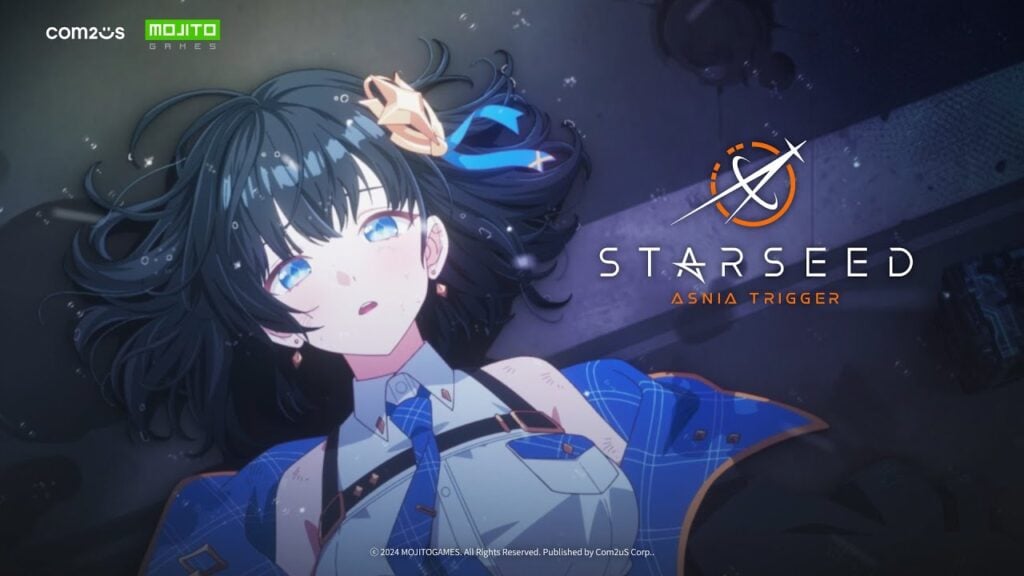
Starseed Unveils Global Pre-Registration on Android for Asnia Trigger
Oct 03,2022
-
Download
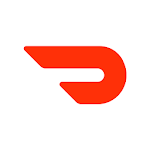
DoorDash - Food Delivery
Lifestyle / 59.30M
Update: Apr 23,2025
-
Download
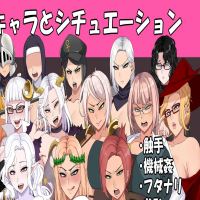
Niramare Quest
Casual / 626.43M
Update: Feb 21,2023
-
Download
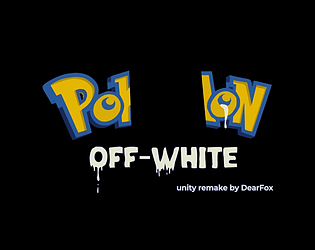
POW
Casual / 38.00M
Update: Dec 19,2024
-
4
The Golden Boy
-
5
Gamer Struggles
-
6
Mother's Lesson : Mitsuko
-
7
Poly Pantheon Chapter One V 1.2
-
8
Dictator – Rule the World
-
9
How To Raise A Happy Neet
-
10
Strobe