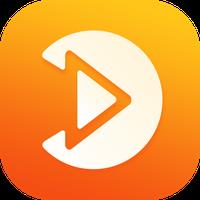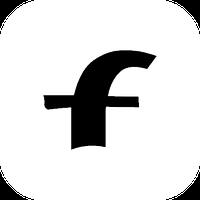Heim > Nachricht > So verbinden Sie Ihr PlayStation VR2-Headset an einen PC: Schritt-für-Schritt-Handbuch
So verbinden Sie Ihr PlayStation VR2-Headset an einen PC: Schritt-für-Schritt-Handbuch
Entsperren Sie den PlayStation VR2 auf dem PC: eine umfassende Anleitung
Für PS VR2 -Besitzer, die die riesige Bibliothek von Steamvr erkunden möchten, eröffnet der offizielle Adapter von 60 US -Dollar eine Welt mit PC VR -Spielen. Das Verbinden ist jedoch nicht immer einfach. Während der Vermarktung als Plug-and-Play erfordern einige Nuancen je nach PC-Konfiguration zusätzliches Setup.
Wesentliche Ausrüstung
Stellen Sie vor dem Start sicher, dass Sie:
- PlayStation VR2 Headset
- PlayStation VR2 PC-Adapter (Beinhaltet der AC-Adapter und USB 3.0 Typ-A-Kabel)
- DisplayPort 1.4 Kabel (separat verkauft)
- Kostenloser USB 3.0 Typ-A-Anschluss (Vermeiden Sie Erweiterungskabel oder externe Hubs, obwohl eine angetriebene Hub möglicherweise funktionieren kann)
- Bluetooth 4.0-Funktion (integriert oder über externer Adapter)
- Dampf und SteamVR installiert
- PlayStation VR2 App (von Steam)
- Zwei USB-C-Ladeanschlüsse und Kabel für Sense-Controller (oder die Sony-Ladestation)

Systemkompatibilitätsprüfung
Überprüfen Sie zunächst, dass Ihr PC die Mindestanforderungen mit der offiziellen Seite PS VR2 PC -Adaptervorbereitung von Sony erfüllt.
Schritt-für-Schritt-Verbindung
Software installieren: Laden Sie Steam, SteamVR und die PlayStation VR2 -App auf Steam herunter und installieren Sie sie.
Bluetooth -Paarung:
- Aktivieren Sie Bluetooth in den Einstellungen Ihres PCs.
- Halten Sie bei jedem Sense -Controller die PlayStation gedrückt und erstellen Sie Tasten, bis das Licht blinzelt.
- Fügen Sie die Controller als Bluetooth -Geräte in die Einstellungen Ihres PCs hinzu.
- Wenn Sie einen externen Bluetooth-Adapter neben einem integrierten Bluetooth-Adapter verwenden, deaktivieren Sie den internen Bluetooth-Treiber im Geräte-Manager.
Adapter -Setup:
- Stecken Sie den Adapter in einen USB 3.0 -Anschluss.
- Schließen Sie den Adapter mit einem DisplayPort 1.4 -Kabel an Ihre GPU an.
- Schließen Sie den Wechselstromadapter an. Das Indikatorlicht sollte fest rot werden.
- Schließen Sie das PS VR2-Headset an den USB-C-Anschluss des Adapters an.
Optional: Deaktivieren Sie die GPU-Planung von Hardware-Beschleunigungen: Für neuere GPUs (z. B. NVIDIA RTX 40-Serie) kann die Deaktivierung dieser Einstellung in Windows-Grafikeinstellungen die Stabilität verbessern. Starten Sie Ihren PC anschließend neu.
Start und Setup:
- Stromversorgung des PS VR2 -Headsets.
- Starten Sie SteamVR und stellen Sie es als Standard -OpenXR -Laufzeit ein.
- Öffnen Sie die PlayStation VR2 -App, um Controller -Firmware zu aktualisieren und das Headset zu konfigurieren (Spielbereich, IPD, Anzeigeabstand usw.).
Direkte Verbindung (unbestätigt):
Einige Berichte deuten jedoch darauf hin, dass eine direkte Verbindung mit spezifischem GPUs (Circa 2018) mit virtuellem und einem USB-C-Anschluss offiziell erforderlich ist, sofern die PlayStation VR2-App installiert ist. Dies bleibt unbestätigt und inoffiziell. Straße zum VR -Artikel
Genießen Sie Ihr erweitertes VR -Spielerlebnis!
-
1
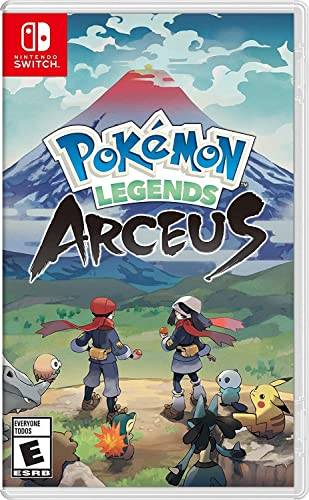
Jedes Pokémon -Spiel auf dem Nintendo Switch im Jahr 2025
Feb 25,2025
-
2
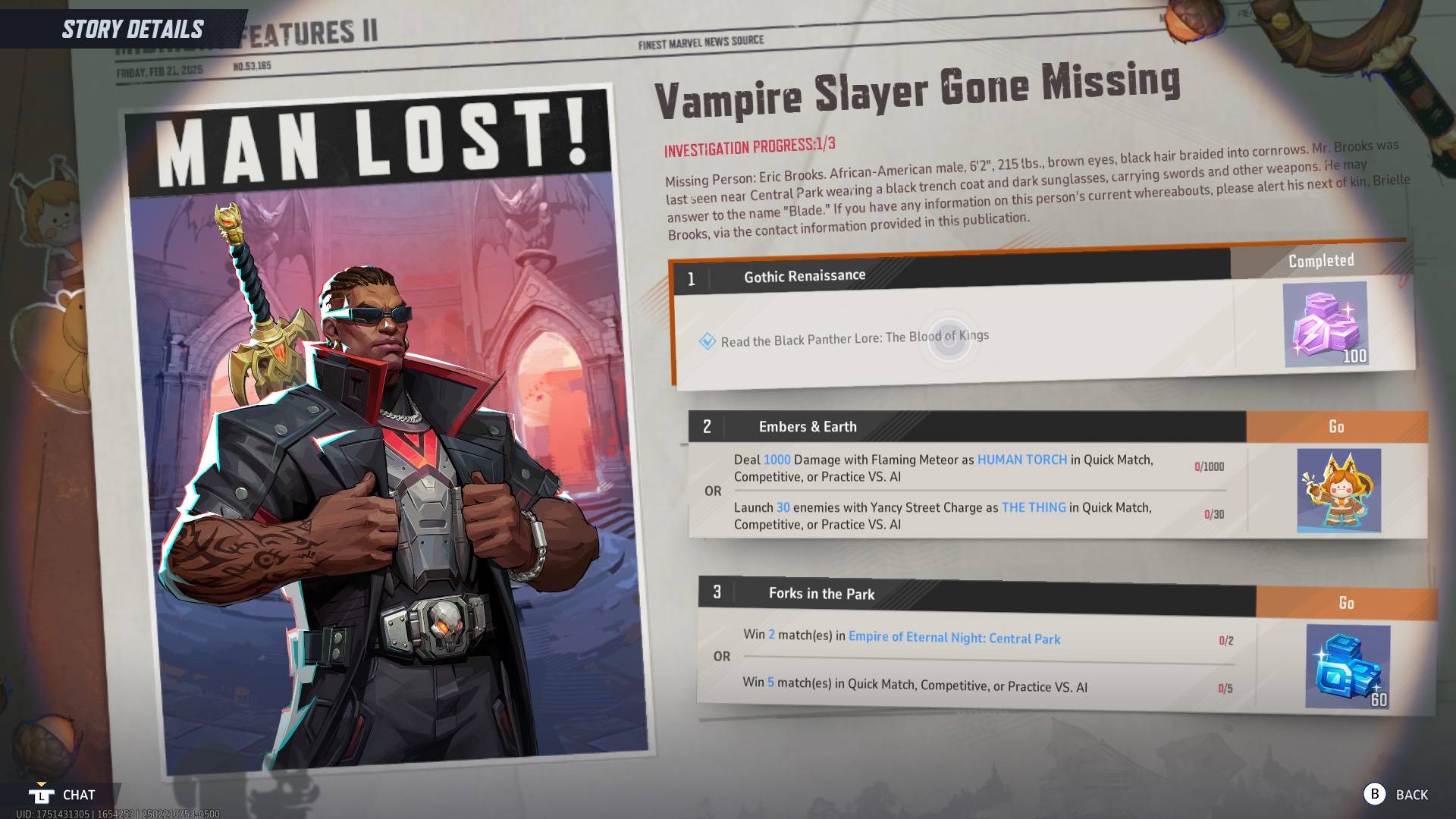
Wie man Black Panther Lore liest: Das Blut der Könige in Marvel -Konkurrenten
Mar 01,2025
-
3
![Anime Vanguards Tier -Liste - Beste Einheiten für jeden Gamemode [Update 3.0]](https://images.gzztb.com/uploads/35/17376012656791b0f12fa1c.jpg)
Anime Vanguards Tier -Liste - Beste Einheiten für jeden Gamemode [Update 3.0]
Feb 27,2025
-
4

Hearthstone hat das Jahr des Raptors mit einer Vielzahl neuer Inhalte begonnen
Mar 16,2025
-
5

Nvidia RTX 5090 Spezifikationen Leck: Gerüchte bestätigt?
Mar 14,2025
-
6

Der 15. Januar ist plötzlich ein großer Tag für Call of Duty: Black Ops 6 Zombies -Fans
Feb 20,2025
-
7

Datum und Uhrzeit der Veröffentlichung von Assetto Corsa EVO
Jan 05,2025
-
8

Carmen Sandiego jetzt auf iOS und Android erhältlich
Feb 20,2025
-
9

Wo kann das Samsung Galaxy S25 und S25 Ultra vorbestellt werden
Mar 06,2025
-
10
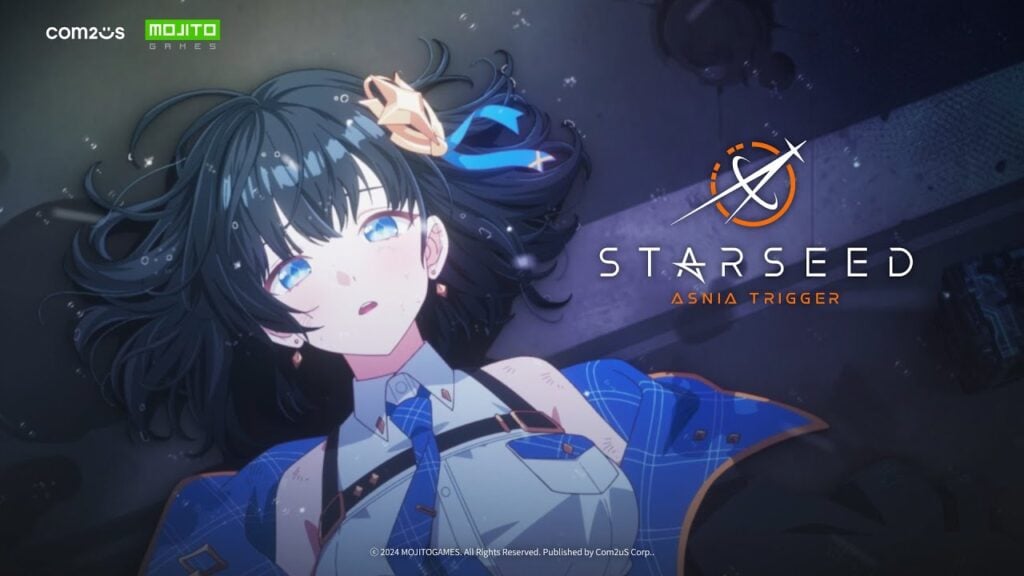
Starseed stellt globale Vorregistrierung für Asnia Trigger auf Android vor
Oct 03,2022
-
Herunterladen
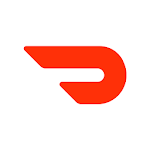
DoorDash - Essenslieferung
Mode Lifestyle / 59.30M
Aktualisieren: Apr 23,2025
-
Herunterladen
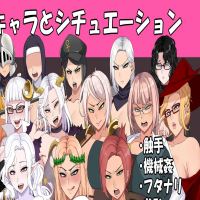
Niramare Quest
Lässig / 626.43M
Aktualisieren: Feb 21,2023
-
Herunterladen
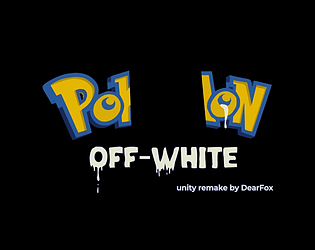
POW
Lässig / 38.00M
Aktualisieren: Dec 19,2024
-
4
The Golden Boy
-
5
Gamer Struggles
-
6
Mother's Lesson : Mitsuko
-
7
Poly Pantheon Chapter One V 1.2
-
8
Dictator – Rule the World
-
9
How To Raise A Happy Neet
-
10
Strobe