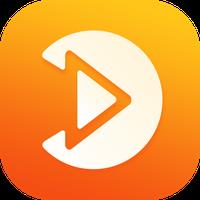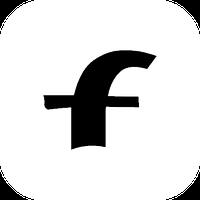Comment connecter votre casque PlayStation VR2 à un guide PC: étape par étape
Déverrouiller la PlayStation VR2 sur PC: un guide complet
Pour les propriétaires de PS VR2 désireux d'explorer la vaste bibliothèque de SteamVR, l'adaptateur officiel de 60 $ ouvre un monde de jeux PC VR. Cependant, la connexion n'est pas toujours simple. Bien que commercialisé en fiche, certaines nuances nécessitent une configuration supplémentaire en fonction de la configuration de votre PC.
Équipement essentiel
Avant de commencer, assurez-vous d'avoir:
- Casque PlayStation VR2
- Adaptateur PC PlayStation VR2 PC (inclut l'adaptateur AC et le câble USB 3.0 Type-A)
- Câble DisplayPort 1.4 (vendu séparément)
- Port de type A USB 3.0 gratuit (éviter les câbles d'extension ou les concentrateurs externes, bien qu'un concentrateur puissant puisse fonctionner)
- Capacité Bluetooth 4.0 (intégrée ou via l'adaptateur externe)
- Steam et SteamVR sont installés
- Application PlayStation VR2 (de Steam)
- Deux ports et câbles de charge USB-C pour les contrôleurs de sens (ou la station de charge Sony)

Vérification de la compatibilité du système
Tout d'abord, vérifiez que votre PC répond aux exigences minimales à l'aide de la page officielle de préparation de l'adaptateur PS PC PS VR2 de Sony.
Connexion étape par étape
Installez le logiciel: téléchargez et installez Steam, SteamVR et l'application PlayStation VR2 sur Steam.
Association Bluetooth:
- Activez Bluetooth dans les paramètres de votre PC.
- Sur chaque contrôleur de sens, appuyez et maintenez la PlayStation et créez des boutons jusqu'à ce que la lumière clignote.
- Ajoutez les contrôleurs en tant que périphériques Bluetooth dans les paramètres de votre PC.
- Si vous utilisez un adaptateur Bluetooth externe à côté de celui intégré, désactivez le pilote Bluetooth interne dans le gestionnaire de périphériques.
Configuration de l'adaptateur:
- Branchez l'adaptateur dans un port USB 3.0.
- Connectez l'adaptateur à votre GPU à l'aide d'un câble DisplayPort 1.4.
- Connectez l'adaptateur d'alimentation AC. Le voyant doit devenir rouge solide.
- Connectez le casque PS VR2 au port USB-C de l'adaptateur.
Facultatif: désactiver la planification des GPU accélérées en matériel: pour les GPU plus récents (par exemple, NVIDIA RTX 40-Series), la désactivation de ce paramètre dans les paramètres graphiques de Windows peut améliorer la stabilité. Redémarrez votre PC par la suite.
Lancement et configuration:
- Alimentation sur le casque PS VR2.
- Lancez SteamVR et définissez-le comme votre fonctionnement OpenXR par défaut.
- Ouvrez l'application PlayStation VR2 pour mettre à jour le micrologiciel du contrôleur et configurer le casque (aire de lecture, IPD, distance d'affichage, etc.).
Connexion directe (non confirmée):
Bien que l'adaptateur exigeant officiellement, certains rapports suggèrent qu'une connexion directe pourrait être possible avec des GPU spécifiques (vers 2018) avec Virtuallink et un port USB-C, à condition que l'application PlayStation VR2 soit installée. Cela reste non vérifié et non officiel. Article Road to VR
Profitez de votre expérience de jeu VR élargie!
-
1
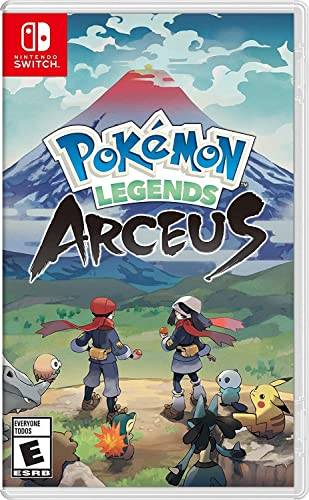
Chaque jeu Pokémon sur le Switch Nintendo en 2025
Feb 25,2025
-
2
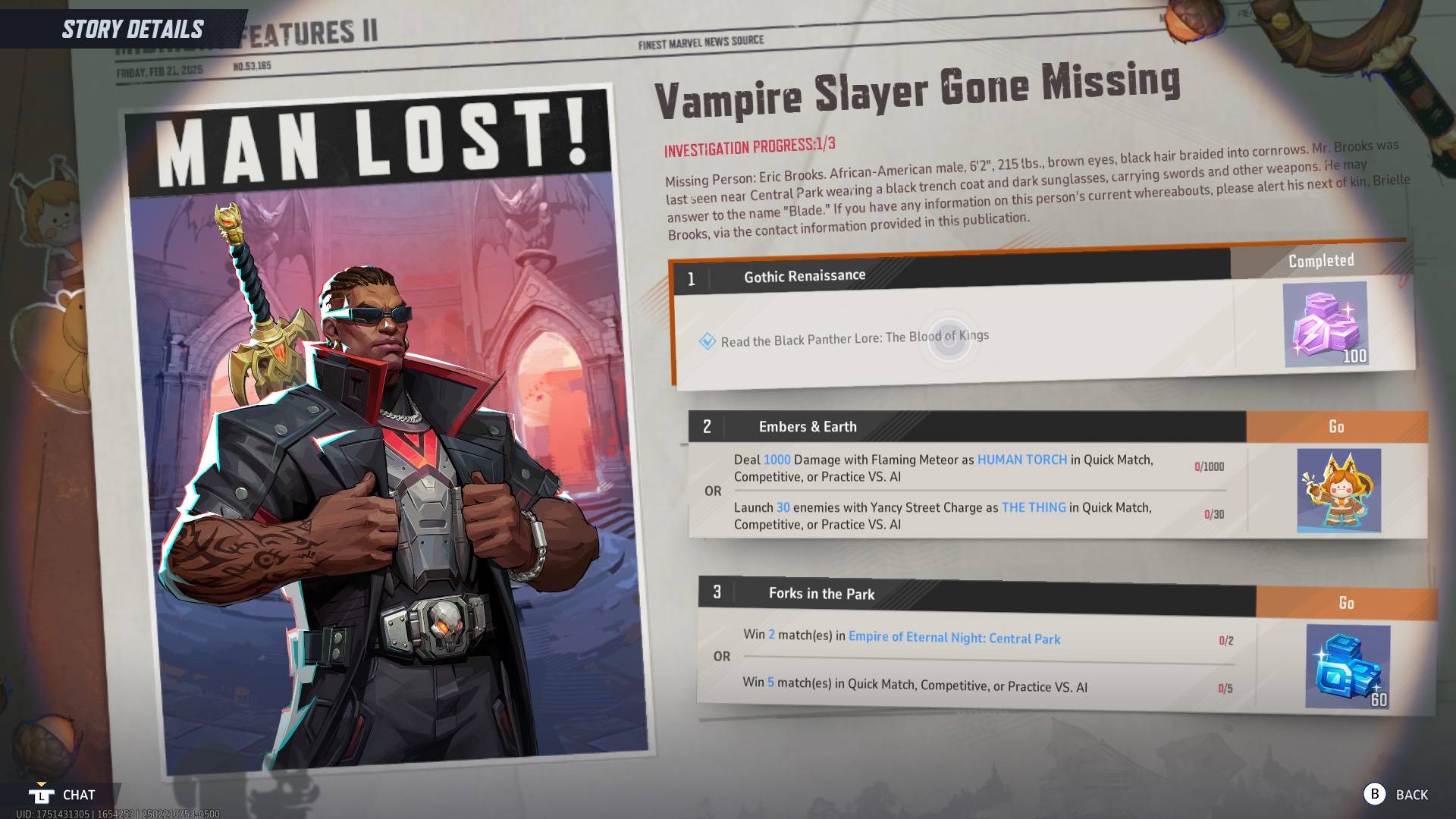
Comment lire Black Panther Lore: The Blood of Kings in Marvel Rivals
Mar 01,2025
-
3
![Anime Vanguards Tier List - Meilleures unités pour chaque GameMode [Update 3.0]](https://images.gzztb.com/uploads/35/17376012656791b0f12fa1c.jpg)
Anime Vanguards Tier List - Meilleures unités pour chaque GameMode [Update 3.0]
Feb 27,2025
-
4

Hearthstone a lancé l'année du Raptor avec une myriade de nouveaux contenus
Mar 16,2025
-
5

NVIDIA RTX 5090 Spécifications fuites: rumeur confirmée?
Mar 14,2025
-
6

Le 15 janvier est soudainement un grand jour pour Call of Duty: Black Ops 6 Fans de zombies
Feb 20,2025
-
7

Assetto Corsa EVO Date et heure de sortie
Jan 05,2025
-
8

Carmen Sandiego maintenant disponible sur iOS et Android
Feb 20,2025
-
9

Où précommander le Samsung Galaxy S25 et S25 Ultra
Mar 06,2025
-
10
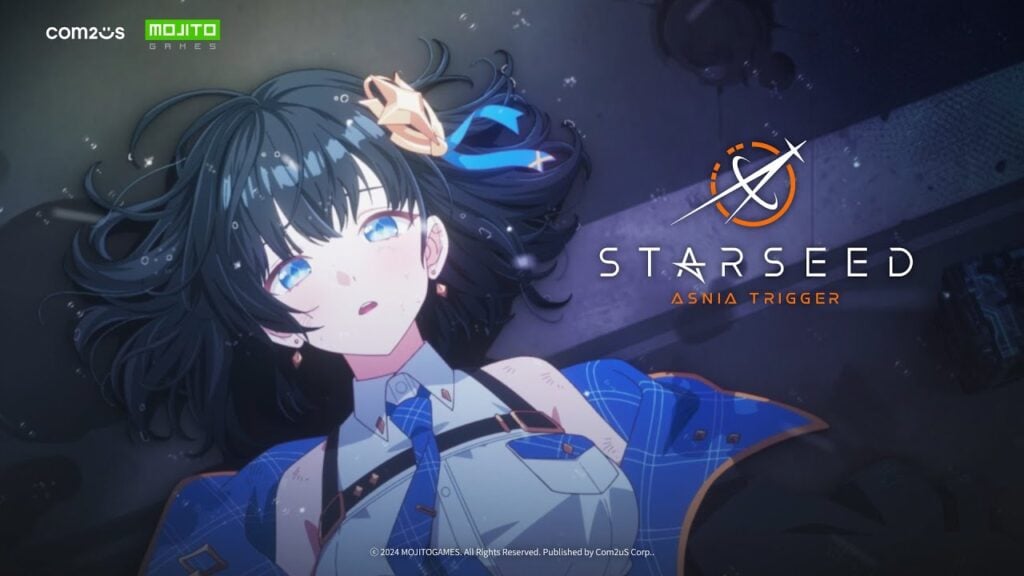
Starseed dévoile la pré-inscription mondiale sur Android pour Asnia Trigger
Oct 03,2022
-
Télécharger
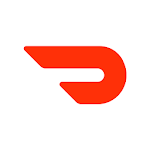
DoorDash - Livraison de repas
La vie à la mode / 59.30M
Mise à jour: Apr 23,2025
-
Télécharger
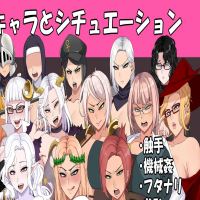
Niramare Quest
Occasionnel / 626.43M
Mise à jour: Feb 21,2023
-
Télécharger
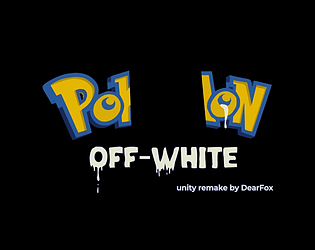
POW
Occasionnel / 38.00M
Mise à jour: Dec 19,2024
-
4
The Golden Boy
-
5
Gamer Struggles
-
6
Mother's Lesson : Mitsuko
-
7
Poly Pantheon Chapter One V 1.2
-
8
Dictator – Rule the World
-
9
How To Raise A Happy Neet
-
10
Strobe