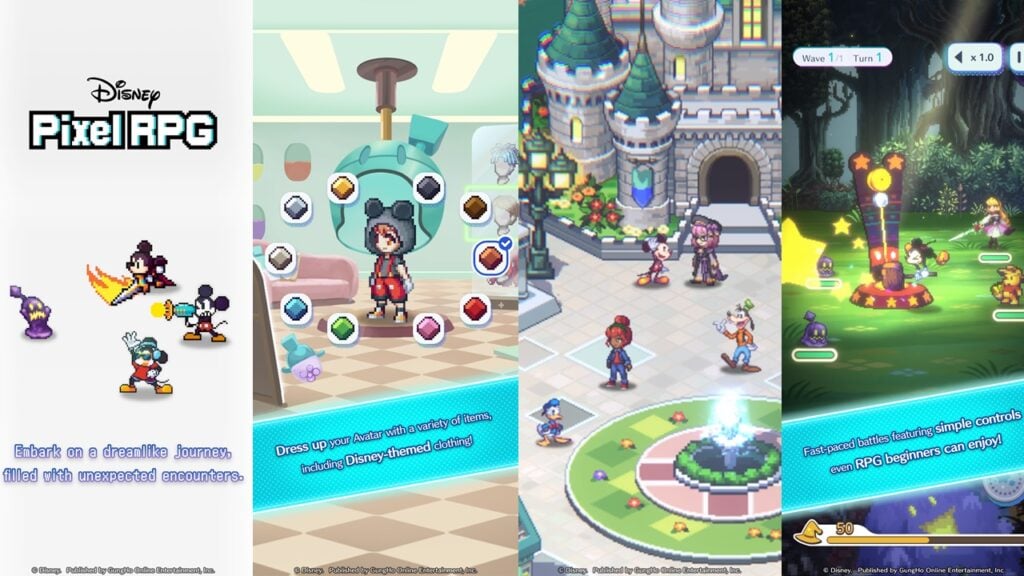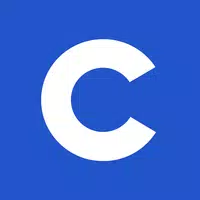วิธีเชื่อมต่อ ASUS ROG ALLY เข้ากับทีวีหรือจอภาพเล่นเกม
พันธมิตร ROG บุกเข้าสู่ฉากเกมในปี 2566 สร้างตัวเองอย่างรวดเร็วเป็นทางเลือกดาดฟ้าไอน้ำที่น่าสนใจ ระบบปฏิบัติการ Windows ช่วยให้สามารถเข้าถึงห้องสมุดเกมที่กว้างขึ้นได้ การทำซ้ำ ROG ALLY X 2023 ไม่เพียง แต่ได้รับการอัพเกรดภายในเท่านั้น แต่ยังเป็นการออกแบบที่สะดวกสบายและเย็นสบายกว่า
ในขณะที่พันธมิตรเก่งในการพกพาการเพลิดเพลินกับเกมบนหน้าจอขนาดใหญ่เป็นตัวเลือกที่น่ายินดี ทั้งสองรุ่น ROG Ally มีการเชื่อมต่อการแสดงผลภายนอกทำให้สามารถเล่นเกมหน้าจอขนาดใหญ่บนทีวีหรือจอภาพได้ ด้านล่างนี้เราให้รายละเอียดเกี่ยวกับวิธีการเชื่อมต่อพันธมิตร ROG ของคุณโดยให้คำแนะนำและคำแนะนำทีละขั้นตอน
เชื่อมต่อกับอะแดปเตอร์
การเชื่อมต่อพันธมิตร ROG ของคุณกับทีวีหรือจอภาพนั้นตรงไปตรงมาโดยใช้อะแดปเตอร์ มีตัวเลือกมากมายตั้งแต่ดองเกิลขนาดกะทัดรัดไปจนถึงสายเคเบิลโดยตรงและ Dock Gaming Charger ROG อย่างเป็นทางการ
สิ่งที่คุณต้องการ

ASUS ROG 65W DOCK
Asus ทำให้กระบวนการเชื่อมต่อง่ายขึ้นด้วย Dock Gaming Charger ROG โซลูชันการประหยัดพื้นที่นี้ยังชาร์จอุปกรณ์ของคุณ เพียงใช้สาย USB-C ถึง HDMI และคุณก็พร้อมที่จะเล่น ท่าเรือมีพอร์ต USB-A สำหรับการเชื่อมต่อเมาส์/คีย์บอร์ด
อะแดปเตอร์ USB-C ของบุคคลที่สามกับอะแดปเตอร์ HDMI เชื่อมต่อโดยตรงกับพอร์ต USB-C ของพันธมิตร สายเคเบิล HDMI เชื่อมโยงอะแดปเตอร์ไปยังทีวีหรือจอภาพของคุณ อีกทางเลือกหนึ่งสายเคเบิล USB-C ถึง HDMI นำเสนอโซลูชันเคเบิลเดี่ยว อะแดปเตอร์บางตัวรวมถึงพอร์ต USB-C ที่ผ่านการชาร์จ สิ่งนี้ต้องใช้สายเคเบิล USB-C เพิ่มเติมและอะแดปเตอร์พลังงาน
คำแนะนำทีละขั้นตอน
- เสียบอะแดปเตอร์ USB-C ไปยัง HDMI (หรือสายเคเบิล) เข้ากับพอร์ต USB-C ด้านบนของ ROG ALLY สำหรับ Dock Gaming Charger ROG ให้เชื่อมต่อสายเคเบิล USB-C จากพันธมิตรไปยังพอร์ต USB-C ของ Dock
- เชื่อมต่อสายเคเบิล HDMI จากอะแดปเตอร์ (หรือท่าเรือ) เข้ากับพอร์ต HDMI ของทีวีหรือจอภาพของคุณ สำหรับสาย USB-C โดยตรงไปยัง HDMI ให้เชื่อมต่อปลาย HDMI เข้ากับจอแสดงผลของคุณ
- (ไม่บังคับ) หากอะแดปเตอร์ของคุณมีพอร์ต USB-C ที่ผ่านการผ่านให้เชื่อมต่ออะแดปเตอร์พลังงานของคุณสำหรับการชาร์จ
- พลังของพันธมิตร ROG; ควรตรวจจับและส่งสัญญาณวิดีโอโดยอัตโนมัติ
- สลับอินพุตทีวีหรือจอภาพของคุณเป็นแหล่ง HDMI ที่ถูกต้อง
เชื่อมต่อกับสถานีเชื่อมต่อ
สำหรับประสบการณ์ที่เหมือนคอนโซลมากขึ้นให้พิจารณาสถานีเชื่อมต่อ ในขณะที่ไม่มีท่าเทียบเรืออย่างเป็นทางการ (นอกเหนือจากท่าเรือที่ชาร์จ) มีตัวเลือกของบุคคลที่สามจำนวนมากพร้อมให้บริการขาตั้งและความสามารถในการชาร์จ
สิ่งที่คุณต้องการ

ตัวเลือกอันดับต้น ๆ ของเรา: JSAUX Docking Station HB0603
ท่าเรือที่มีน้ำหนักเบาและมีน้ำหนักเบานี้ให้การชาร์จที่รวดเร็วและหลายพอร์ตซึ่งทำหน้าที่เป็นขาตั้ง
โดยทั่วไปแล้วท่าเรือพื้นฐานจะรวมถึงพอร์ตการชาร์จ Passthrough HDMI และ USB-C ท่าเทียบเรือขั้นสูงเพิ่มเติมเสนอพอร์ต USB เพิ่มเติมอีเธอร์เน็ตช่องเสียบการ์ด SD และแม้แต่ DisplayPort สำหรับจอภาพคู่ ท่าเทียบเรือขนาดเล็กพกพาเหมาะสำหรับการเดินทาง ท่าเรือไอน้ำหลายแห่งก็เข้ากันได้เช่นกัน
คำแนะนำทีละขั้นตอน
- วาง ROG พันธมิตรของคุณไว้ในท่าเรือ
- เชื่อมต่อสายไฟ USB-C เข้ากับพอร์ต USB-C ด้านบนของพันธมิตร
- เชื่อมต่ออะแดปเตอร์พลังงานเข้ากับพอร์ตการชาร์จ USB-C ของ Dock
- เชื่อมต่อสายเคเบิล HDMI จากท่าเรือเข้ากับทีวีหรือจอภาพของคุณ
- พลังของพันธมิตร ROG; ควรตรวจจับและส่งสัญญาณวิดีโอโดยอัตโนมัติ
- สลับอินพุตทีวีหรือจอภาพของคุณเป็นแหล่ง HDMI ที่ถูกต้อง
คุณจะต้องมีคอนโทรลเลอร์
ในขณะที่เมาส์และแป้นพิมพ์ทำงานคอนโทรลเลอร์ไร้สายมอบประสบการณ์การเล่นเกมที่ดีที่สุดบนหน้าจอขนาดใหญ่ พันธมิตร ROG รองรับคอนโทรลเลอร์บลูทู ธ ใด ๆ

ตัวเลือกอันดับต้น ๆ ของเรา: Sony Dualsense

คอนโทรลเลอร์ Xbox Elite Series 2

8 บิตโดตัวควบคุม Ultimate

Gulikit Kingkong 3 Max Controller

Powera Wireless GameCube Style Controller
พิจารณาตัวเลือกเช่น DualSense, Xbox Wireless Controller หรือ Nintendo Switch Pro Controller พร้อมกับตัวเลือกของบุคคลที่สามมากมาย ตัวควบคุม 2.4GHz มักจะมีเวลาแฝงที่ต่ำกว่าและมีช่วงที่ดีกว่าบลูทู ธ ตัวควบคุม USB แบบมีสายก็เป็นตัวเลือกเช่นกัน
-
1
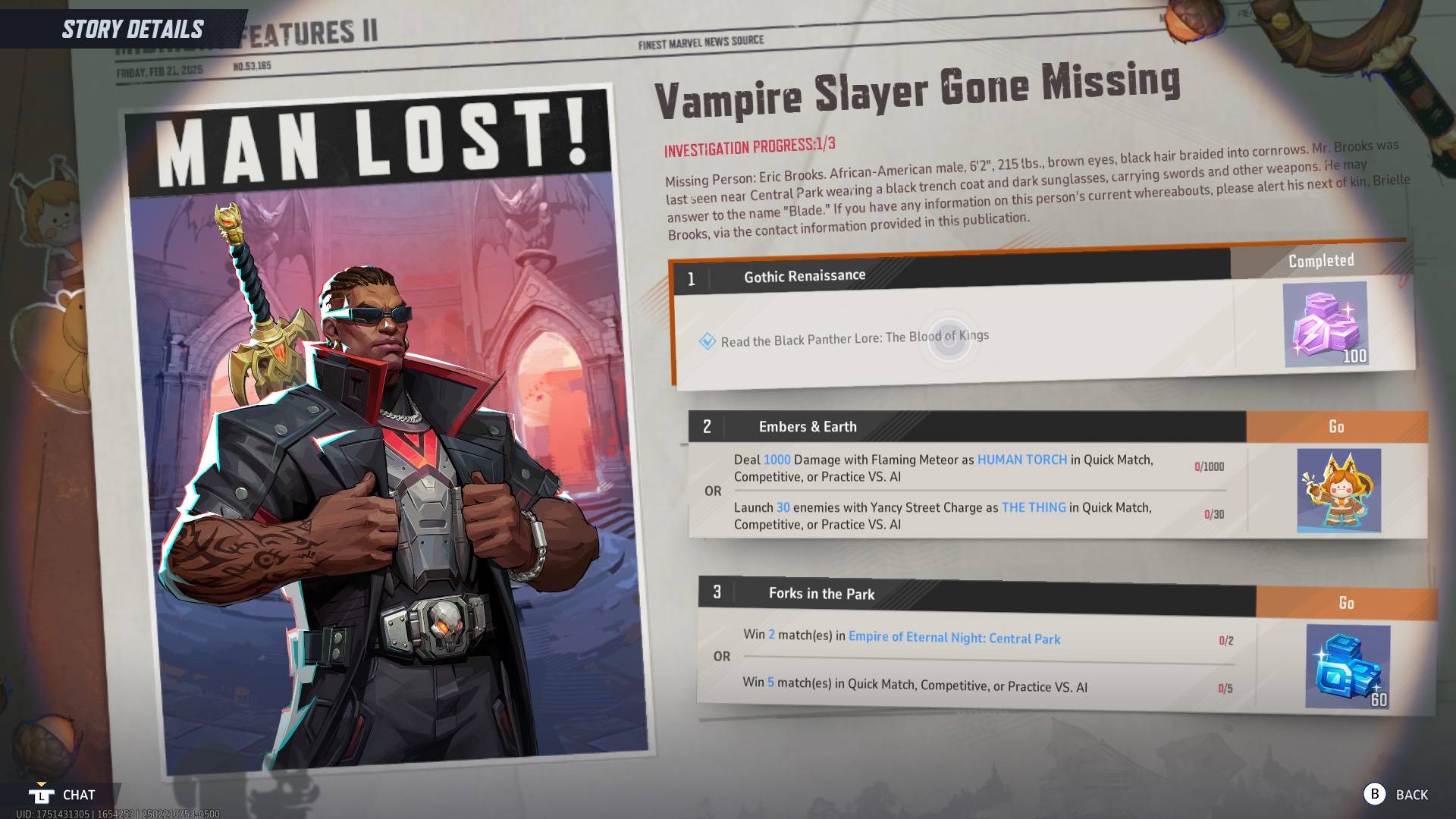
วิธีอ่าน Black Panther Lore: The Blood of Kings ใน Marvel Rivals
Mar 01,2025
-
2
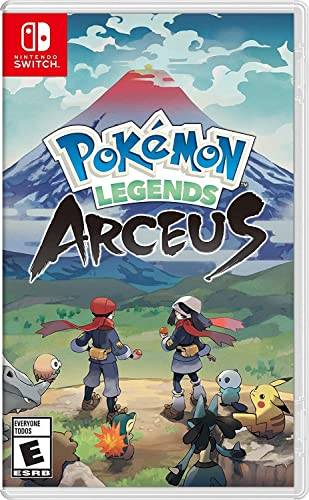
ทุกเกมโปเกมอนใน Nintendo Switch ในปี 2025
Feb 25,2025
-
3

Hearthstone เริ่มต้นปี Raptor ด้วยเนื้อหาใหม่มากมาย
Mar 16,2025
-
4

วันที่และเวลาวางจำหน่าย Assetto Corsa EVO
Jan 05,2025
-
5

NVIDIA RTX 5090 Specs การรั่วไหล: มีข่าวลือยืนยัน?
Mar 14,2025
-
6
![รายการชั้นนำของ Anime Vanguards - หน่วยที่ดีที่สุดสำหรับแต่ละเกม [อัปเดต 3.0]](https://images.gzztb.com/uploads/35/17376012656791b0f12fa1c.jpg)
รายการชั้นนำของ Anime Vanguards - หน่วยที่ดีที่สุดสำหรับแต่ละเกม [อัปเดต 3.0]
Feb 27,2025
-
7

วันที่ 15 มกราคมเป็นวันที่ยิ่งใหญ่สำหรับ Call of Duty: Black Ops 6 Zombies Fans
Feb 20,2025
-
8
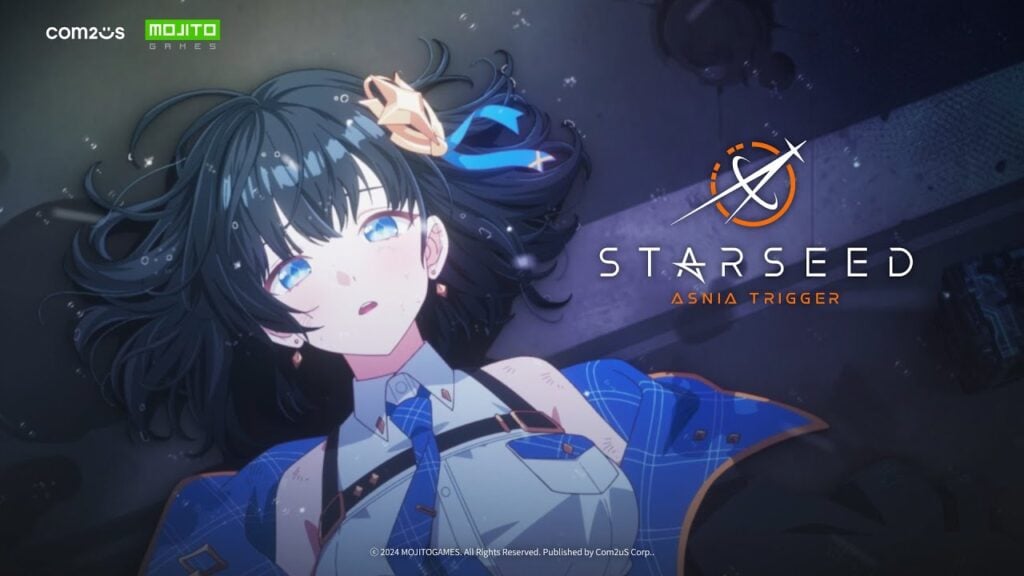
Starseed เปิดตัวการลงทะเบียนล่วงหน้าทั่วโลกบน Android สำหรับ Asnia Trigger
Oct 03,2022
-
9

ตอนนี้ Carmen Sandiego วางจำหน่ายบน iOS และ Android
Feb 20,2025
-
10

McLaren หวนคืนสู่ PUBG Mobile การทำงานร่วมกัน
Aug 27,2024
-
ดาวน์โหลด
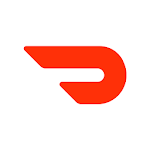
DoorDash
ไลฟ์สไตล์ / 59.30M
อัปเดต: Apr 23,2025
-
ดาวน์โหลด
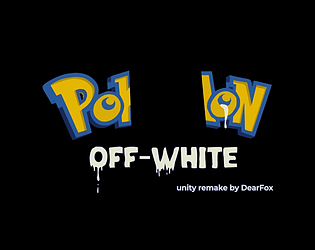
POW
ไม่เป็นทางการ / 38.00M
อัปเดต: Dec 19,2024
-
ดาวน์โหลด
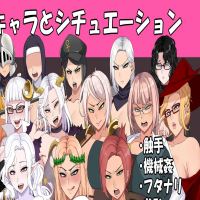
Niramare Quest
ไม่เป็นทางการ / 626.43M
อัปเดต: Feb 21,2023
-
4
Poly Pantheon Chapter One V 1.2
-
5
Gamer Struggles
-
6
The Golden Boy
-
7
Dictator – Rule the World
-
8
Mother's Lesson : Mitsuko
-
9
Strobe
-
10
How To Raise A Happy Neet