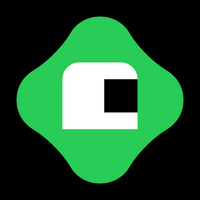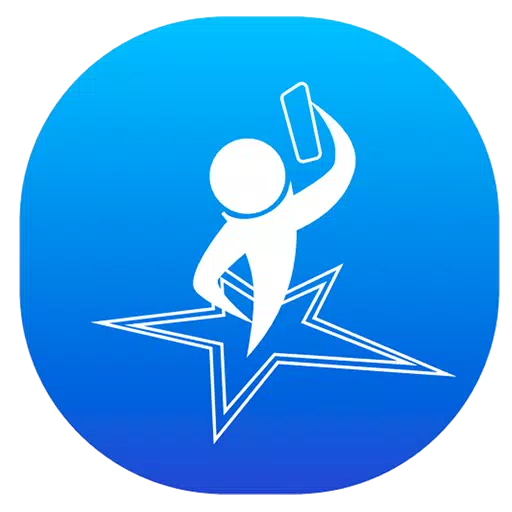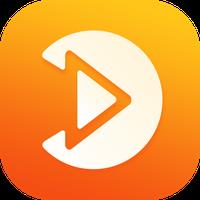How to Connect the Asus ROG Ally to a TV or Gaming Monitor
The ROG Ally stormed onto the gaming scene in 2023, quickly establishing itself as a compelling Steam Deck alternative. Its Windows operating system grants access to an even wider library of games. The 2023 ROG Ally X iteration not only boasted upgraded internals but also a more comfortable, better-cooled design.
While the Ally excels in portability, enjoying games on a larger screen is a welcome option. Both ROG Ally models offer external display connectivity, allowing for big-screen gaming on TVs or monitors. Below, we detail how to connect your ROG Ally, providing step-by-step instructions and recommendations.
Connecting with an Adapter
Connecting your ROG Ally to a TV or monitor is straightforward using an adapter. Several options exist, from compact dongles to direct cables and the official ROG Gaming Charger Dock.
What You'll Need

ASUS ROG 65W Charger Dock
ASUS simplifies the connection process with its ROG Gaming Charger Dock. This space-saving solution also charges your device. Simply use a USB-C to HDMI cable, and you're ready to play. The dock includes a USB-A port for mouse/keyboard connectivity.
Third-party USB-C to HDMI adapters connect directly to the Ally's USB-C port. An HDMI cable links the adapter to your TV or monitor. Alternatively, a USB-C to HDMI cable offers a single-cable solution. Some adapters include a passthrough USB-C port for charging; this requires an additional USB-C cable and power adapter.
Step-by-Step Instructions
- Plug a USB-C to HDMI adapter (or cable) into the ROG Ally's top USB-C port. For the ROG Gaming Charger Dock, connect a USB-C cable from the Ally to the dock's USB-C port.
- Connect an HDMI cable from the adapter (or dock) to your TV or monitor's HDMI port. For a direct USB-C to HDMI cable, connect the HDMI end to your display.
- (Optional) If your adapter has a passthrough USB-C port, connect your power adapter for charging.
- Power on the ROG Ally; it should automatically detect and output the video signal.
- Switch your TV or monitor's input to the correct HDMI source.
Connecting with a Docking Station
For a more console-like experience, consider a docking station. While no official dock exists (beyond the charging dock), numerous third-party options are available, offering a stand and charging capabilities.
What You'll Need

Our Top Pick: JSAUX Docking Station HB0603
This lightweight, compact dock provides fast charging and multiple ports, also serving as a stand.
Basic docks typically include HDMI and USB-C passthrough charging ports. More advanced docks offer additional USB ports, Ethernet, SD card slots, and even DisplayPort for dual monitors. Smaller, portable docks are ideal for travel. Many Steam Deck docks are also compatible.
Step-by-Step Instructions
- Place your ROG Ally in the dock.
- Connect the USB-C power cord to the Ally's top USB-C port.
- Connect the power adapter to the dock's USB-C charging port.
- Connect an HDMI cable from the dock to your TV or monitor.
- Power on the ROG Ally; it should automatically detect and output the video signal.
- Switch your TV or monitor's input to the correct HDMI source.
You'll Also Need a Controller
While mouse and keyboard work, a wireless controller provides the best gaming experience on a larger screen. The ROG Ally supports any Bluetooth controller.

Our Top Pick: Sony DualSense

Xbox Elite Series 2 Controller

8BitDo Ultimate Controller

GuliKit KingKong 3 Max Controller

PowerA Wireless GameCube Style Controller
Consider options like the DualSense, Xbox Wireless Controller, or Nintendo Switch Pro Controller, along with many third-party choices. 2.4GHz controllers often offer lower latency and better range than Bluetooth. Wired USB controllers are also an option.
-
1
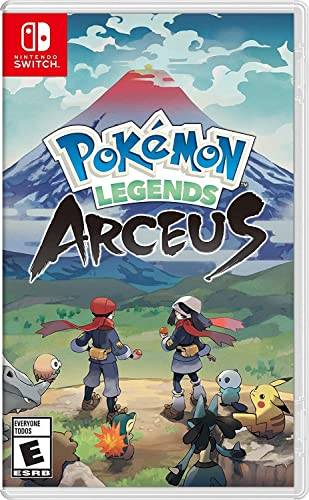
Every Pokémon Game on the Nintendo Switch in 2025
Feb 25,2025
-
2
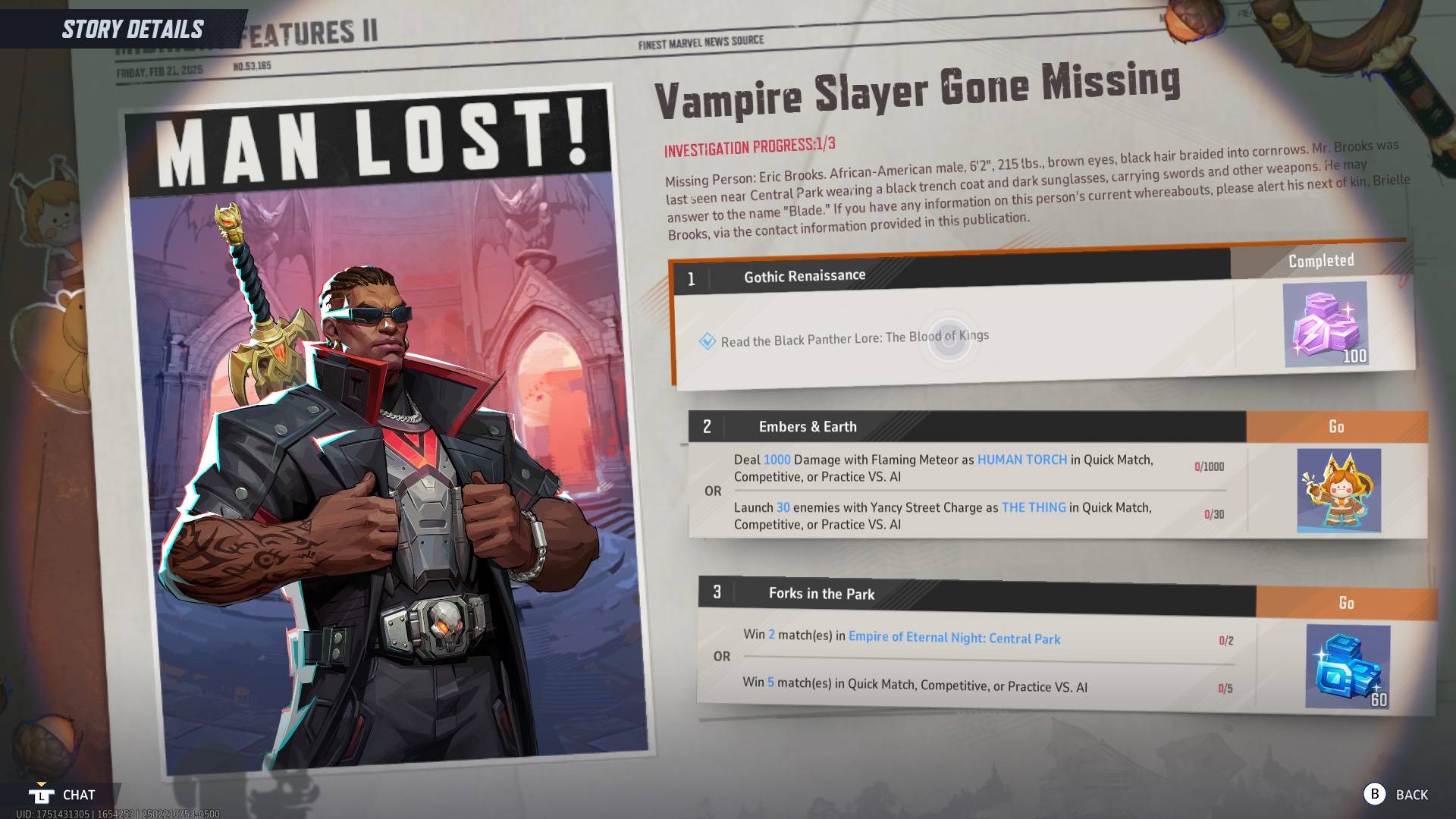
How To Read Black Panther Lore: The Blood of Kings in Marvel Rivals
Mar 01,2025
-
3
![Anime Vanguards Tier List – Best Units For Each Gamemode [UPDATE 3.0]](https://images.gzztb.com/uploads/35/17376012656791b0f12fa1c.jpg)
Anime Vanguards Tier List – Best Units For Each Gamemode [UPDATE 3.0]
Feb 27,2025
-
4

Hearthstone has kicked off the Year of the Raptor with a myriad of new content
Mar 16,2025
-
5

Nvidia RTX 5090 Specs Leak: Rumor Confirmed?
Mar 14,2025
-
6

January 15 Is Suddenly a Big Day for Call of Duty: Black Ops 6 Zombies Fans
Feb 20,2025
-
7

Assetto Corsa EVO Release Date and Time
Jan 05,2025
-
8

Carmen Sandiego Now Available on iOS and Android
Feb 20,2025
-
9

Where to Preorder the Samsung Galaxy S25 and S25 Ultra
Mar 06,2025
-
10
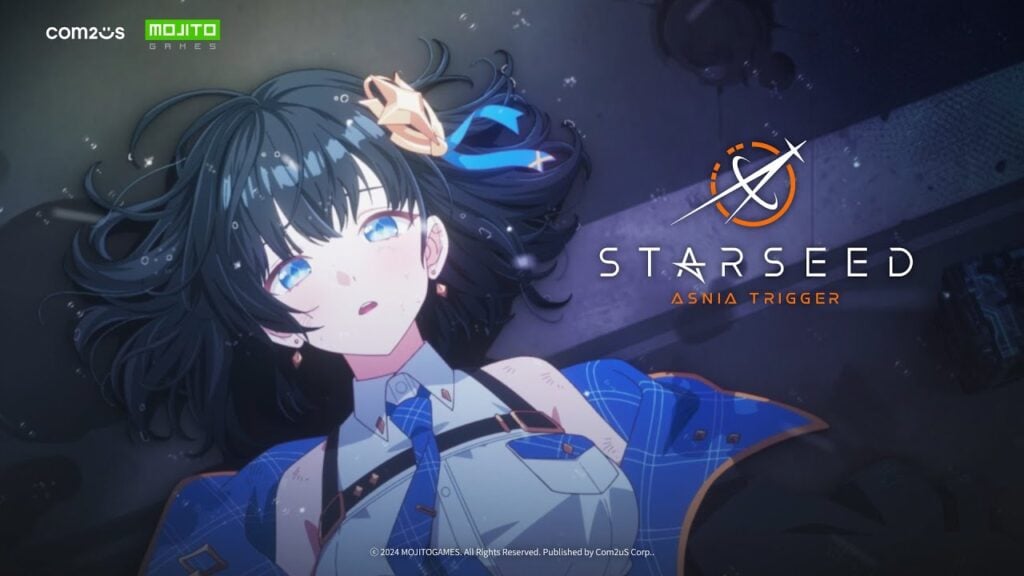
Starseed Unveils Global Pre-Registration on Android for Asnia Trigger
Oct 03,2022
-
Download
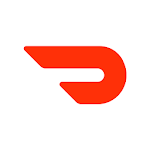
DoorDash - Food Delivery
Lifestyle / 59.30M
Update: Apr 23,2025
-
Download
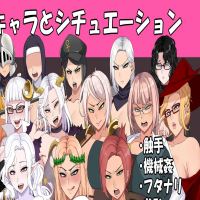
Niramare Quest
Casual / 626.43M
Update: Feb 21,2023
-
Download
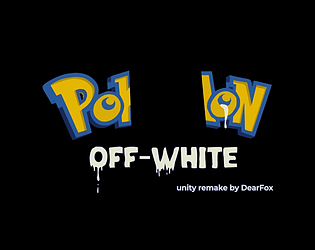
POW
Casual / 38.00M
Update: Dec 19,2024
-
4
The Golden Boy
-
5
Gamer Struggles
-
6
Mother's Lesson : Mitsuko
-
7
Poly Pantheon Chapter One V 1.2
-
8
Dictator – Rule the World
-
9
How To Raise A Happy Neet
-
10
Strobe