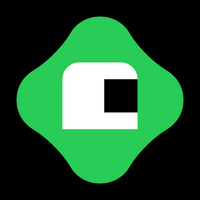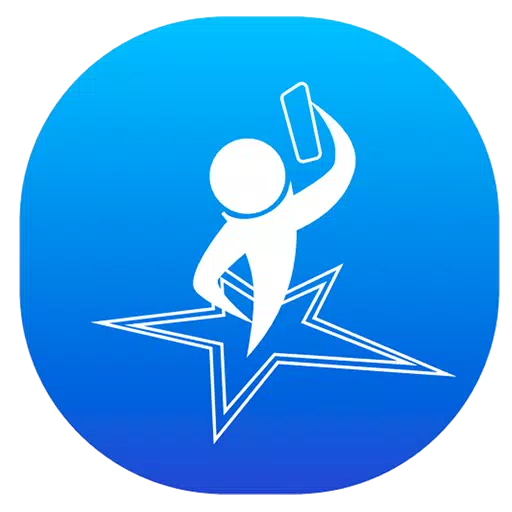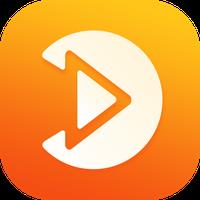Cómo conectar el aliado ASUS ROG a un Monitor de TV o juegos
El aliado de Rog irrumpió en la escena del juego en 2023, estableciéndose rápidamente como una convincente alternativa de mazo de vapor. Su sistema operativo Windows otorga acceso a una biblioteca aún más amplia de juegos. La iteración Rog Ally X 2023 no solo contaba con las partes internas mejoradas, sino también un diseño más cómodo y mejor refrigerado.
Si bien el aliado sobresale en portabilidad, disfrutar de los juegos en una pantalla más grande es una opción bienvenida. Ambos modelos ROG Ally ofrecen conectividad de visualización externa, lo que permite juegos de pantalla grande en televisores o monitores. A continuación, detallamos cómo conectar su aliado ROG, proporcionando instrucciones y recomendaciones paso a paso.
Conectarse con un adaptador
Conectar su aliado ROG a un televisor o monitor es sencillo con un adaptador. Existen varias opciones, desde dongles compactos hasta cables directos y el muelle oficial de Rog Gaming Charger.
Lo que necesitarás

ASUS ROG 65W Dock Charger
ASUS simplifica el proceso de conexión con su Dock Charger Rog Gaming. Esta solución de ahorro de espacio también cobra su dispositivo. Simplemente use un cable USB-C a HDMI y estará listo para jugar. El muelle incluye un puerto USB-A para conectividad de mouse/teclado.
Los adaptadores de terceros USB-C a HDMI se conectan directamente al puerto USB-C del aliado. Un cable HDMI vincula el adaptador a su televisor o monitor. Alternativamente, un cable USB-C a HDMI ofrece una solución de un solo cable. Algunos adaptadores incluyen un puerto USB-C de paso para cargar; Esto requiere un cable USB-C adicional y un adaptador de alimentación.
Instrucciones paso a paso
- Conecte un adaptador USB-C a HDMI (o cable) en el puerto USB-C superior del aliado de ROG. Para el muelle Rog Gaming Charger, conecte un cable USB-C del aliado al puerto USB-C del muelle.
- Conecte un cable HDMI desde el adaptador (o muelle) al puerto HDMI de su televisor o monitor. Para un cable directo de USB-C a HDMI, conecte el extremo HDMI a su pantalla.
- (Opcional) Si su adaptador tiene un puerto USB-C Passthrough, conecte su adaptador de alimentación para cargar.
- Poder en el aliado ROG; Debe detectar y generar automáticamente la señal de video.
- Cambie la entrada de su televisor o monitor a la fuente HDMI correcta.
Conectarse con una estación de acoplamiento
Para una experiencia más similar a la consola, considere una estación de acoplamiento. Si bien no existe un muelle oficial (más allá del muelle de carga), hay numerosas opciones de terceros disponibles, ofreciendo un soporte y capacidades de carga.
Lo que necesitarás

Nuestra mejor elección: estación de acoplamiento JSAUX HB0603
Este muelle liviano y compacto proporciona una carga rápida y múltiples puertos, que también sirve como soporte.
Los muelles básicos generalmente incluyen puertos de carga HDMI y USB-C. Muelles más avanzados ofrecen puertos USB adicionales, Ethernet, ranuras para tarjetas SD e incluso DisplayPort para monitores duales. Los muelles portátiles más pequeños son ideales para viajar. Muchos muelles de cubierta de vapor también son compatibles.
Instrucciones paso a paso
- Coloque su aliado ROG en el muelle.
- Conecte el cable de alimentación USB-C al puerto USB-C superior del aliado.
- Conecte el adaptador de alimentación al puerto de carga USB-C del muelle.
- Conecte un cable HDMI desde el muelle a su televisor o monitor.
- Poder en el aliado ROG; Debe detectar y generar automáticamente la señal de video.
- Cambie la entrada de su televisor o monitor a la fuente HDMI correcta.
También necesitarás un controlador
Mientras trabajan el mouse y el teclado, un controlador inalámbrico proporciona la mejor experiencia de juego en una pantalla más grande. El aliado ROG admite cualquier controlador Bluetooth.

Nuestra mejor elección: Sony Dualsense

Controlador Xbox Elite Series 2

8bitdo Ultimate Controller

Gulikit Kingkong 3 Max Controller

Controlador de estilo GameCube inalámbrico de PowerA
Considere opciones como Dualsense, Xbox Wireless Controller o Nintendo Switch Pro Controller, junto con muchas opciones de terceros. Los controladores de 2.4GHz a menudo ofrecen una latencia más baja y un mejor rango que Bluetooth. Los controladores USB con cable también son una opción.
-
1
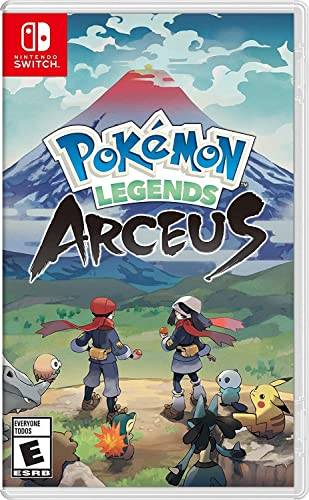
Cada juego Pokémon en Nintendo Switch en 2025
Feb 25,2025
-
2
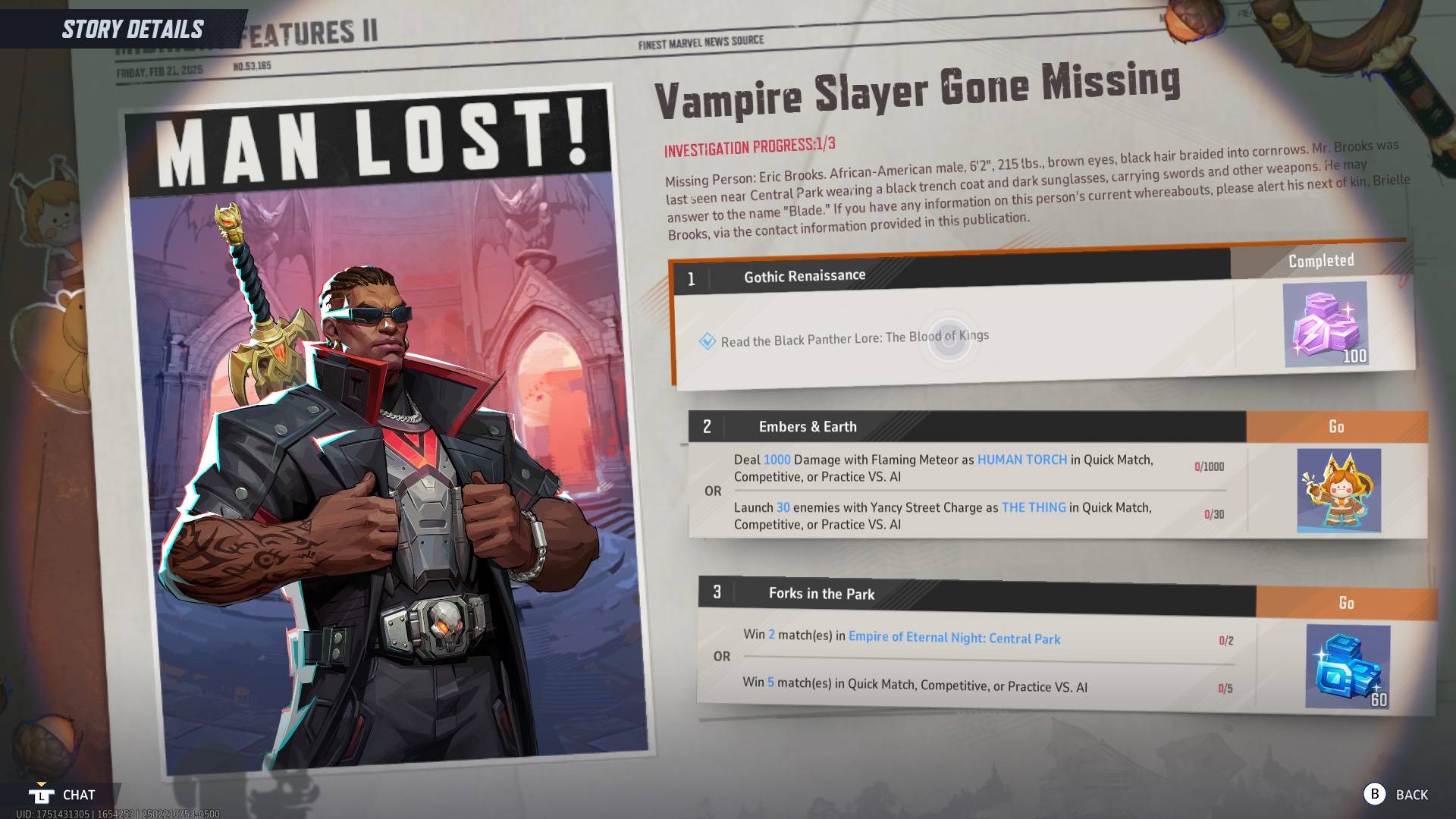
Cómo leer Black Panther Lore: The Blood of Kings en Marvel Rivals
Mar 01,2025
-
3
![Lista de niveles de Anime Vanguards: las mejores unidades para cada gamemode [actualización 3.0]](https://images.gzztb.com/uploads/35/17376012656791b0f12fa1c.jpg)
Lista de niveles de Anime Vanguards: las mejores unidades para cada gamemode [actualización 3.0]
Feb 27,2025
-
4

Hearthstone ha iniciado el año del Raptor con una miríada de nuevo contenido
Mar 16,2025
-
5

Nvidia RTX 5090 Specs Fuge: ¿Rumor confirmado?
Mar 14,2025
-
6

El 15 de enero es de repente un gran día para Call of Duty: Black Ops 6 Zombies Fans
Feb 20,2025
-
7

Fecha y hora de lanzamiento de Assetto Corsa EVO
Jan 05,2025
-
8

Carmen Sandiego ahora disponible en iOS y Android
Feb 20,2025
-
9

Dónde reservar el Samsung Galaxy S25 y S25 Ultra
Mar 06,2025
-
10
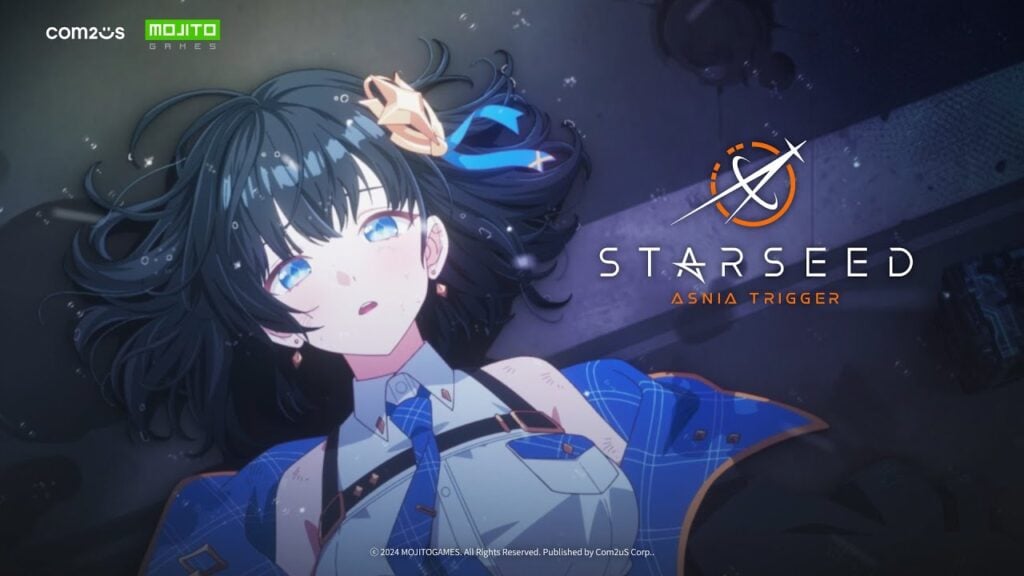
Starseed presenta el prerregistro global en Android para Asnia Trigger
Oct 03,2022
-
Descargar
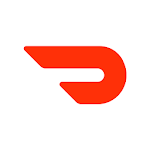
DoorDash - Entrega de comida
Vida de moda / 59.30M
Actualizar: Apr 23,2025
-
Descargar
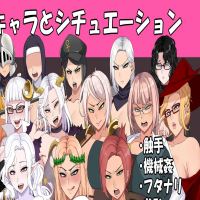
Niramare Quest
Casual / 626.43M
Actualizar: Feb 21,2023
-
Descargar
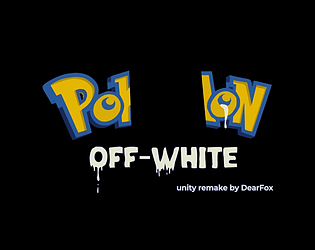
POW
Casual / 38.00M
Actualizar: Dec 19,2024
-
4
The Golden Boy
-
5
Gamer Struggles
-
6
Mother's Lesson : Mitsuko
-
7
Poly Pantheon Chapter One V 1.2
-
8
Dictator – Rule the World
-
9
How To Raise A Happy Neet
-
10
Strobe