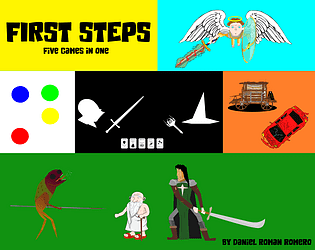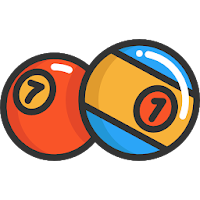Steam Deck: How To Run Game Boy Games
Quick Links
The Steam Deck, a powerhouse handheld console, effortlessly runs most modern games. Its PC-like architecture makes it incredibly customizable. With EmuDeck, it transforms into a retro gaming champion, perfectly suited for playing original Game Boy titles.
Even with their age, these classic Game Boy games retain a charm, showcasing the dedication and artistry of their creators, despite the limitations of the original hardware's color palette. This guide walks you through installing EmuDeck and enjoying Game Boy games on your Steam Deck.
Updated January 13, 2024, by Michael Llewellyn: While the Game Boy doesn't demand significant processing power on the Steam Deck, for optimal emulation and a faithful recreation of the classic experience, installing Decky Loader and the Power Tools plugin is recommended for fine-tuned control over settings like SMTs. This updated guide includes the necessary steps for installing Decky Loader and Power Tools, and details how to restore Decky Loader after a Steam Deck update.
Before Installing EmuDeck
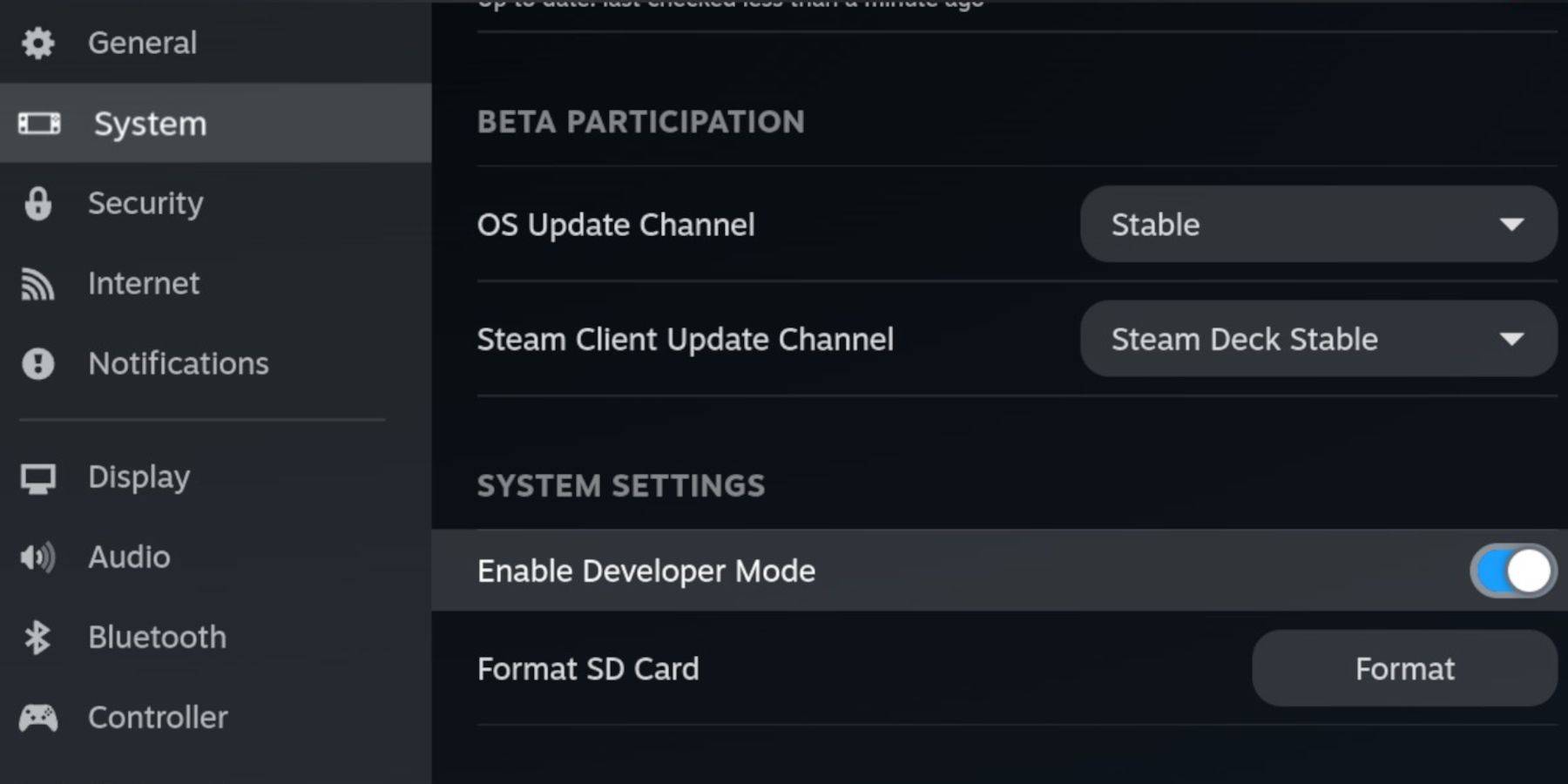 Before diving into EmuDeck, gather these essentials:
Before diving into EmuDeck, gather these essentials:
- A fully charged Steam Deck.
- An A2 microSD card for storing games and emulators.
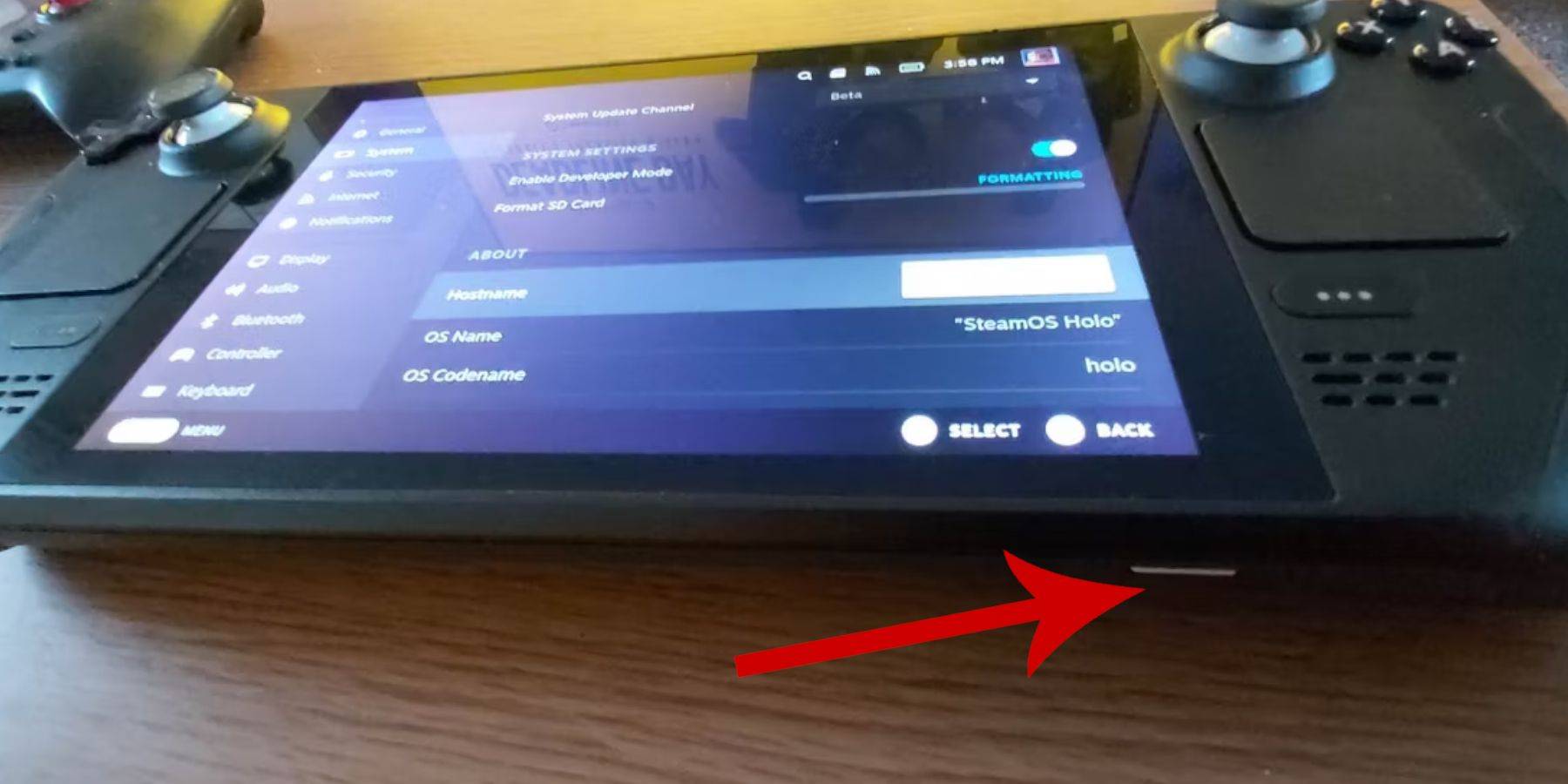 - Legally obtained Game Boy ROMs.
- Legally obtained Game Boy ROMs.
- A Bluetooth keyboard and mouse for easier ROM browsing and transfer (or a wired set with a Steam Deck docking station).
Change Developer Mode
- Press the Steam button.
- Navigate to the System menu and enable Developer Mode.
- Access the Developer menu and enable CEF Debugging.
- Select Power, then Switch to Desktop Mode.
- Press the Steam button (below the left trackpad), highlight Power, and select Desktop Mode.
Download EmuDeck In Desktop Mode
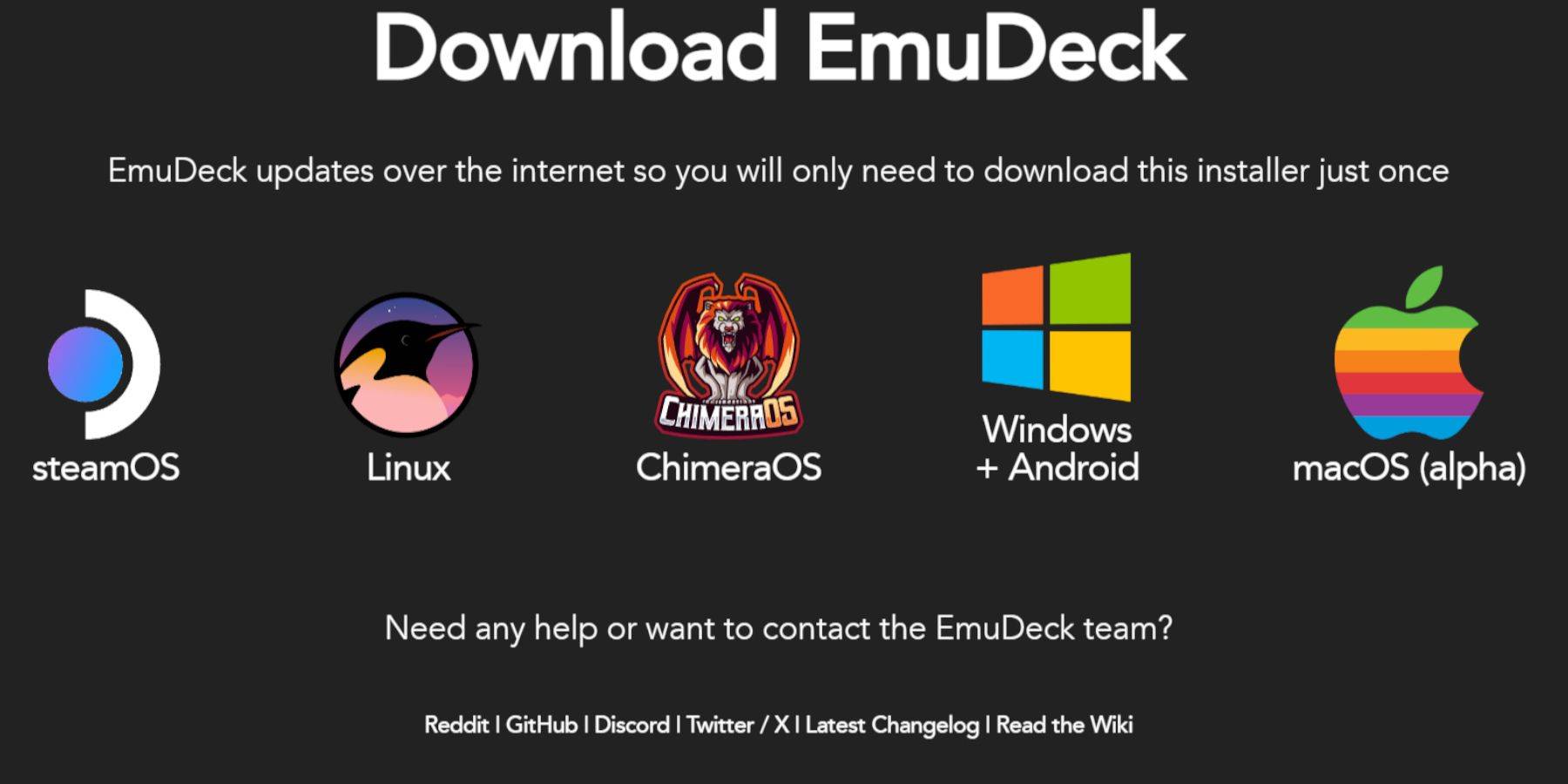 - Connect your keyboard and mouse.
- Connect your keyboard and mouse.
- In Desktop mode, open a browser (like DuckDuckGo or Firefox) and download EmuDeck.
- Click "Download" (top-right), select Steam OS, and choose the free download.
- Select "Recommended Settings," then "Custom Install."
- Choose the SD card labeled "Primary" in the EmuDeck menu.
- Select "Primary" again on the EmuDeck startup screen.
- You can install all emulators or select RetroArch, Emulation Station, and Steam ROM Manager; then click "Continue."
- Enable "Auto Save."
- Skip subsequent screens and select "Finish" to complete the installation.
Quick Settings
- Open EmuDeck and select "Quick Settings."
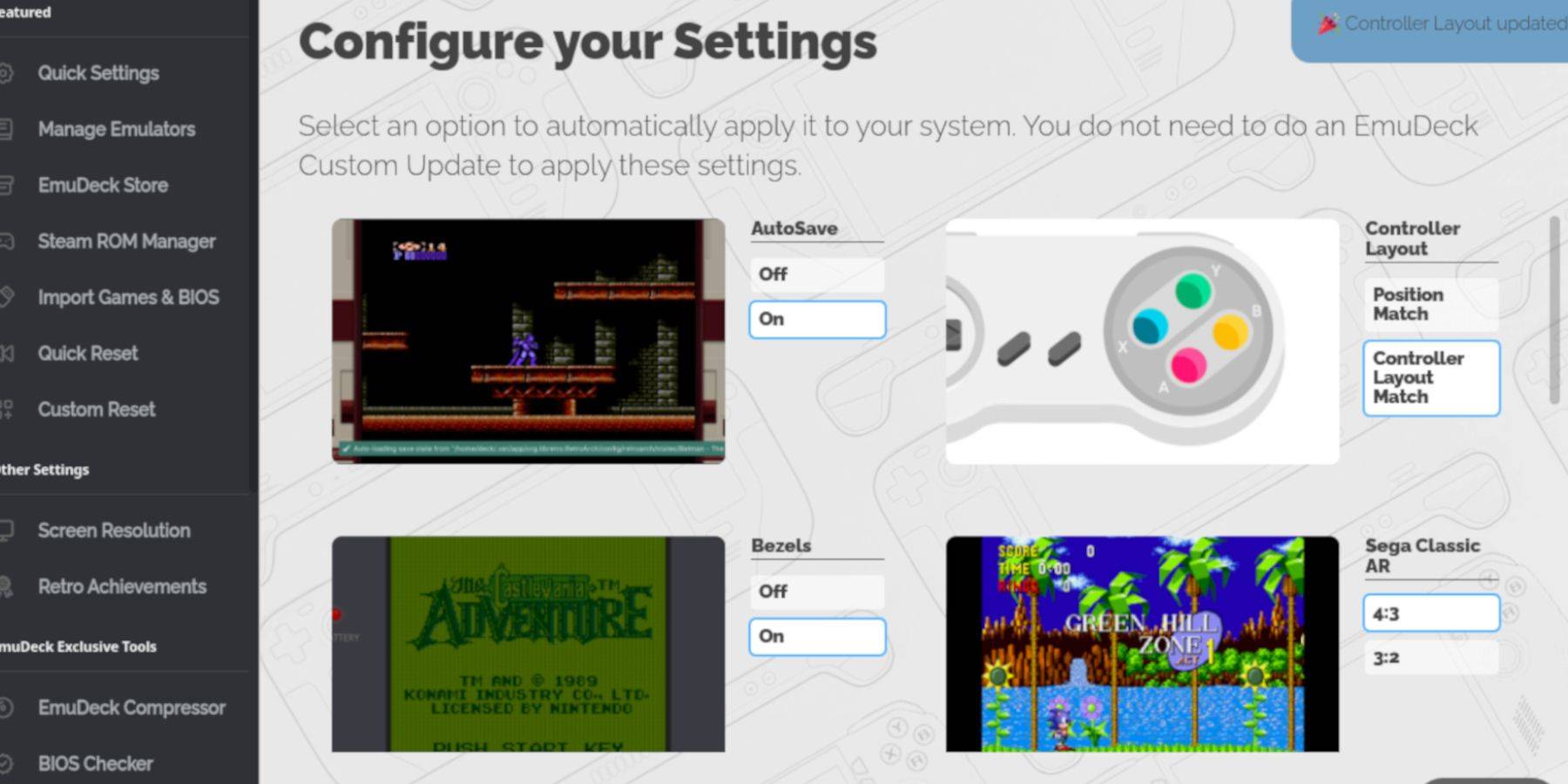 - Enable "AutoSave."
- Enable "AutoSave."
- Select "Controller Layout Match."
- Enable "Bezels," "Nintendo Classic AR," and "LCD Handhelds."
Adding Game Boy Games To The Steam Deck
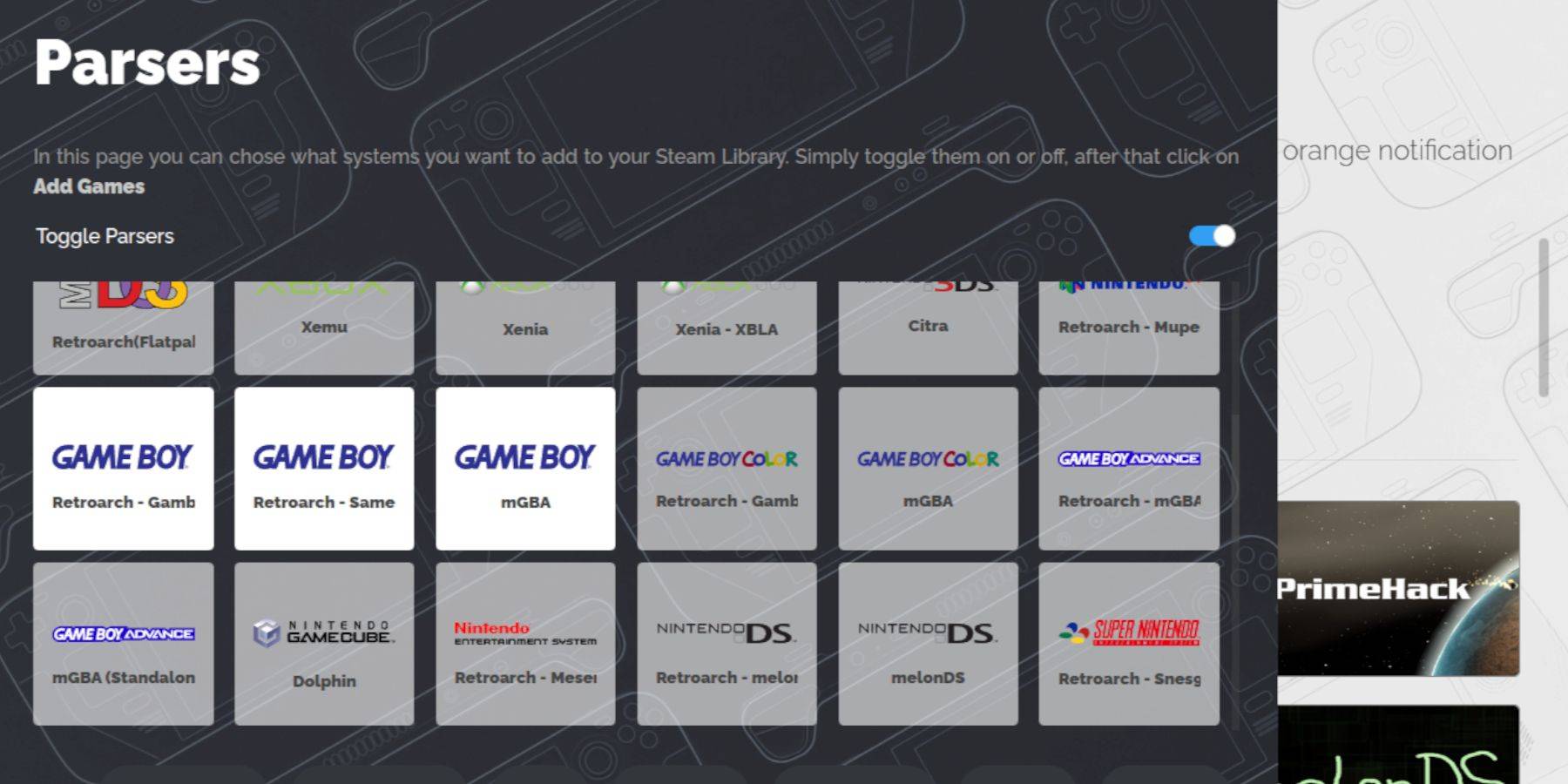 With EmuDeck ready, transfer your Game Boy games:
With EmuDeck ready, transfer your Game Boy games:
- Use Dolphin File Manager to access your files.
- Click "Primary" under "Removable Devices" (left panel).
- Open the "Emulation" folder, then "ROMs," then the "gb" folder.
- Ensure ROMs have the correct file names (.gb).
- Transfer your Game Boy ROMs into this folder.
.gb
Steam ROM Manager
With games transferred, reopen EmuDeck:
- Click "Steam ROM Manager" (left panel).
- Select "Yes" to close the Steam client and click "Next."
- Disable "Toggle Parsers."
- Click the three Game Boy tabs.
- Select "Add Games."
- After Steam ROM Manager adds games and cover art, select "Save to Steam."
- Wait for the "Done adding/removing entries" message and close Steam ROM Manager.
- Exit EmuDeck and return to Gaming Mode.
Playing Game Boy Games On The Steam Deck
Access your games:
- Press the Steam button.
- Open the Library.
- Go to the Collections tab.
- Select a Game Boy collection.
- Open a game and tap "Play."
Customize The Game's Colors
Some Game Boy games support colorization:
- Launch a game.
- Press Select + Y to open the RetroArch menu.
- Select "Core Options," then "GB Colorization."
- Choose "Auto" for automatic colorization or "Off" for accurate Game Boy visuals. (Note: Not all games support this.)
Using Emulation Station For Game Boy Games
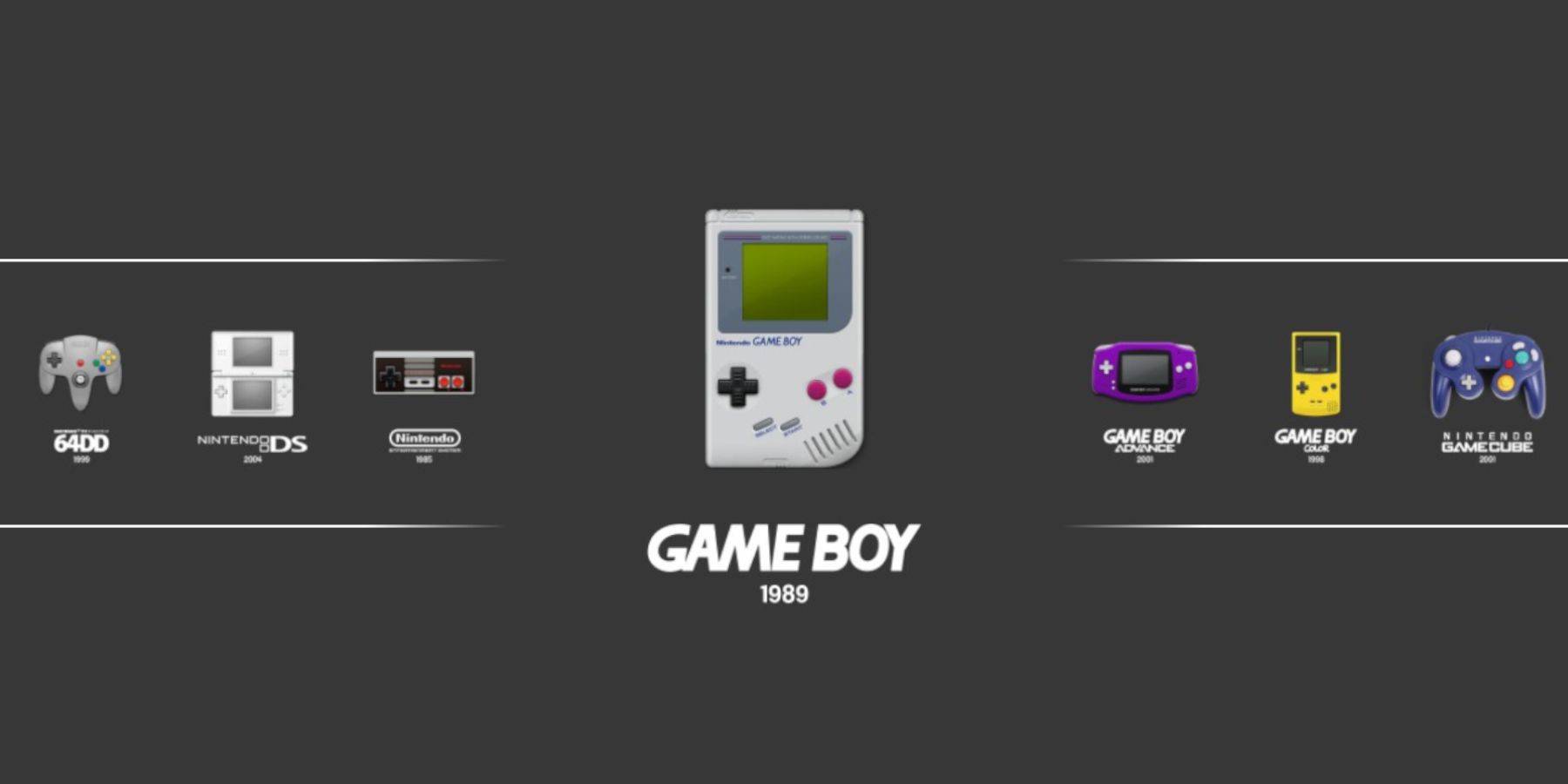 Emulation Station offers an alternative launcher:
Emulation Station offers an alternative launcher:
- Press the Steam button.
- Open the Library, then the Collections tab.
- Select the "Emulators" collection, then "Emulation Station."
- Select the Game Boy icon and press A to launch.
- The RetroArch command (Select + Y) also works here.
Install Decky Loader On The Steam Deck
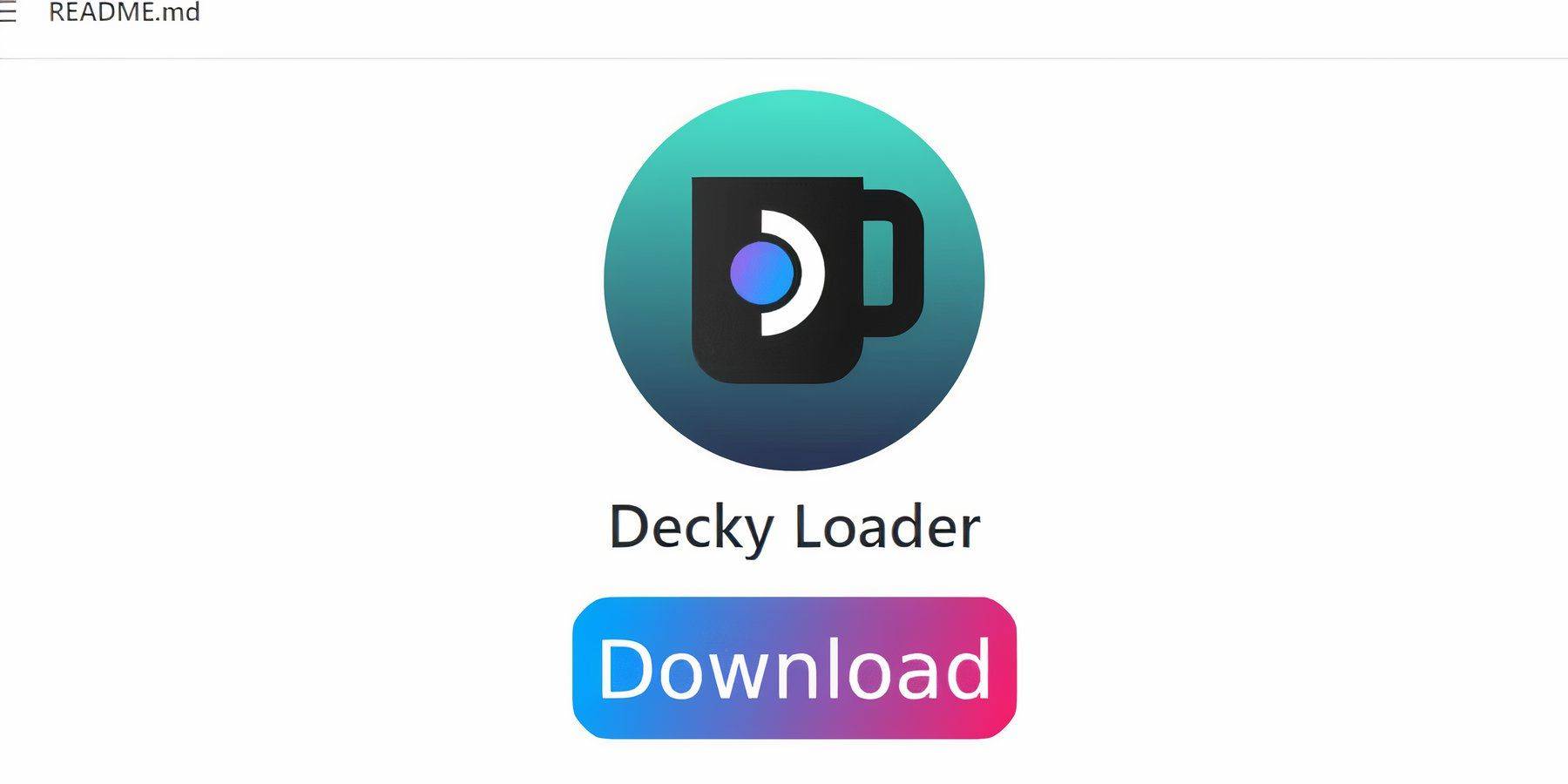 For enhanced performance, install Decky Loader and Power Tools:
For enhanced performance, install Decky Loader and Power Tools:
- Press the Steam button, select Power, and switch to Desktop Mode.
- Open a browser and go to the Decky Loader GitHub page.
- Download and double-click the launcher, choosing "Recommended Install."
- Restart the Steam Deck in Gaming Mode.
Installing The Power Tools Plugin
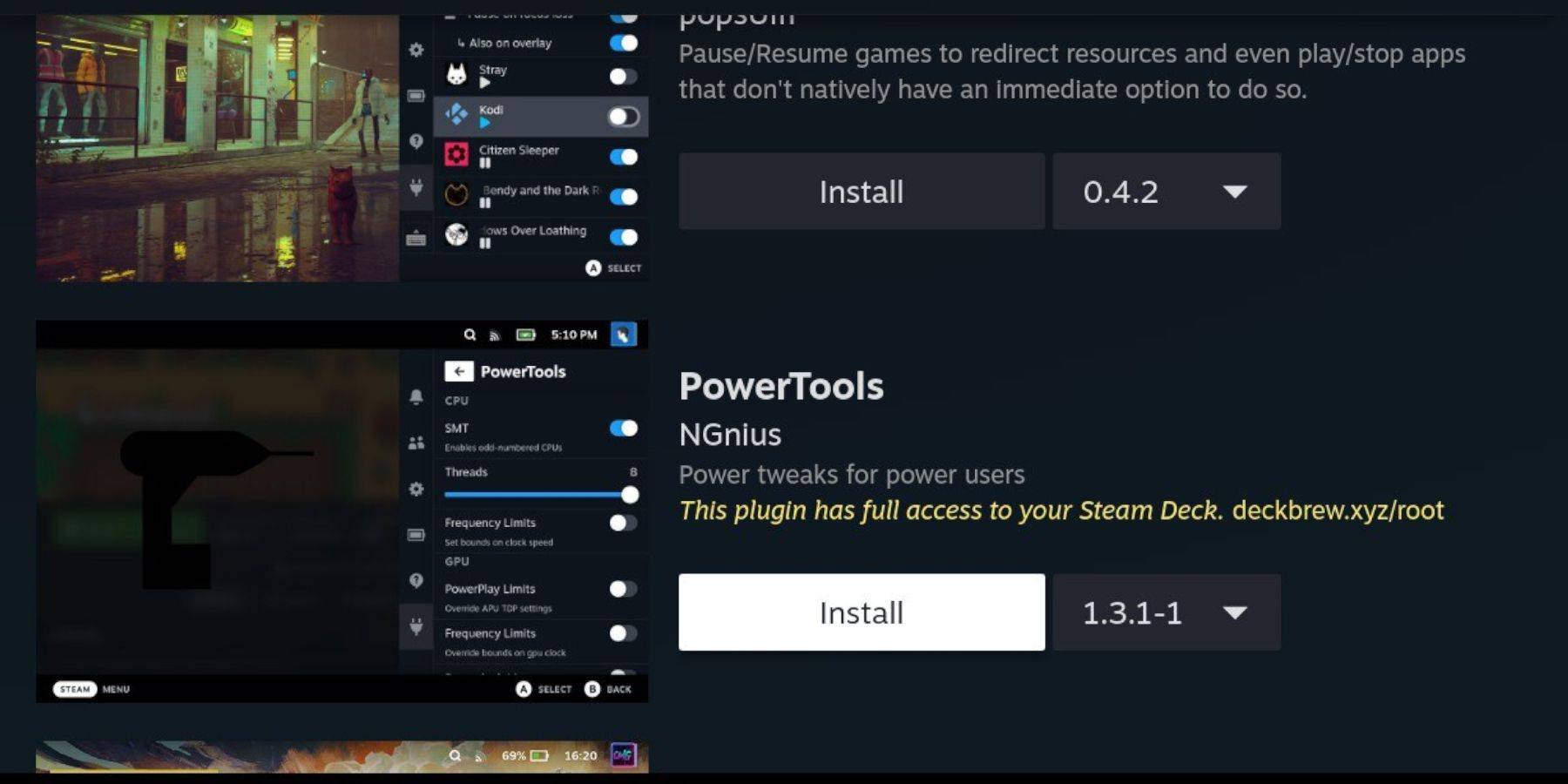 Power Tools optimizes performance:
Power Tools optimizes performance:
- In Gaming Mode, access the Quick Access Menu (QAM) and select the Decky Loader plugin icon.
- Click the store icon to access the Decky Store.
- Search for and install Power Tools.
Power Tools Settings For Emulated Games
- Launch a Game Boy game.
- Access the QAM, select Power Tools.
- Turn off SMTs.
- Set Threads to 4.
- Access the Performance menu, enable "Advance View."
- Enable "Manual GPU Clock Control" and set GPU Clock Frequency to 1200.
- Enable "Per Game Profile."
Restoring Decky Loader After A Steam Deck Update
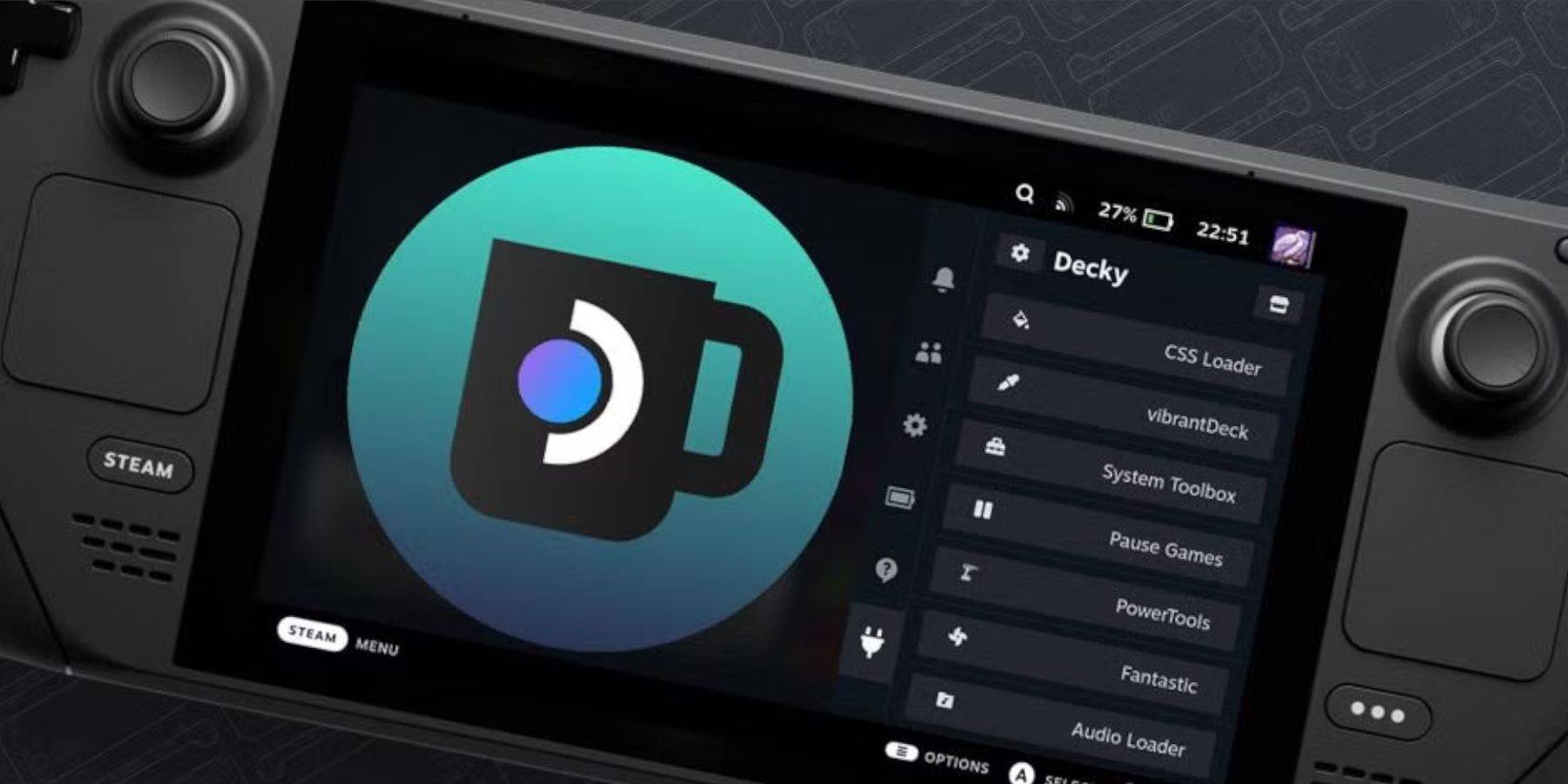 Steam Deck updates may affect Decky Loader:
Steam Deck updates may affect Decky Loader:
- Switch to Desktop Mode.
- Re-download Decky Loader from the GitHub page.
- Select "Execute" only.
- Enter your pseudo password (create one if needed).
- Restart the Steam Deck in Gaming Mode. Access the QAM to verify restoration.
Enjoy playing your Game Boy games on the larger Steam Deck screen!
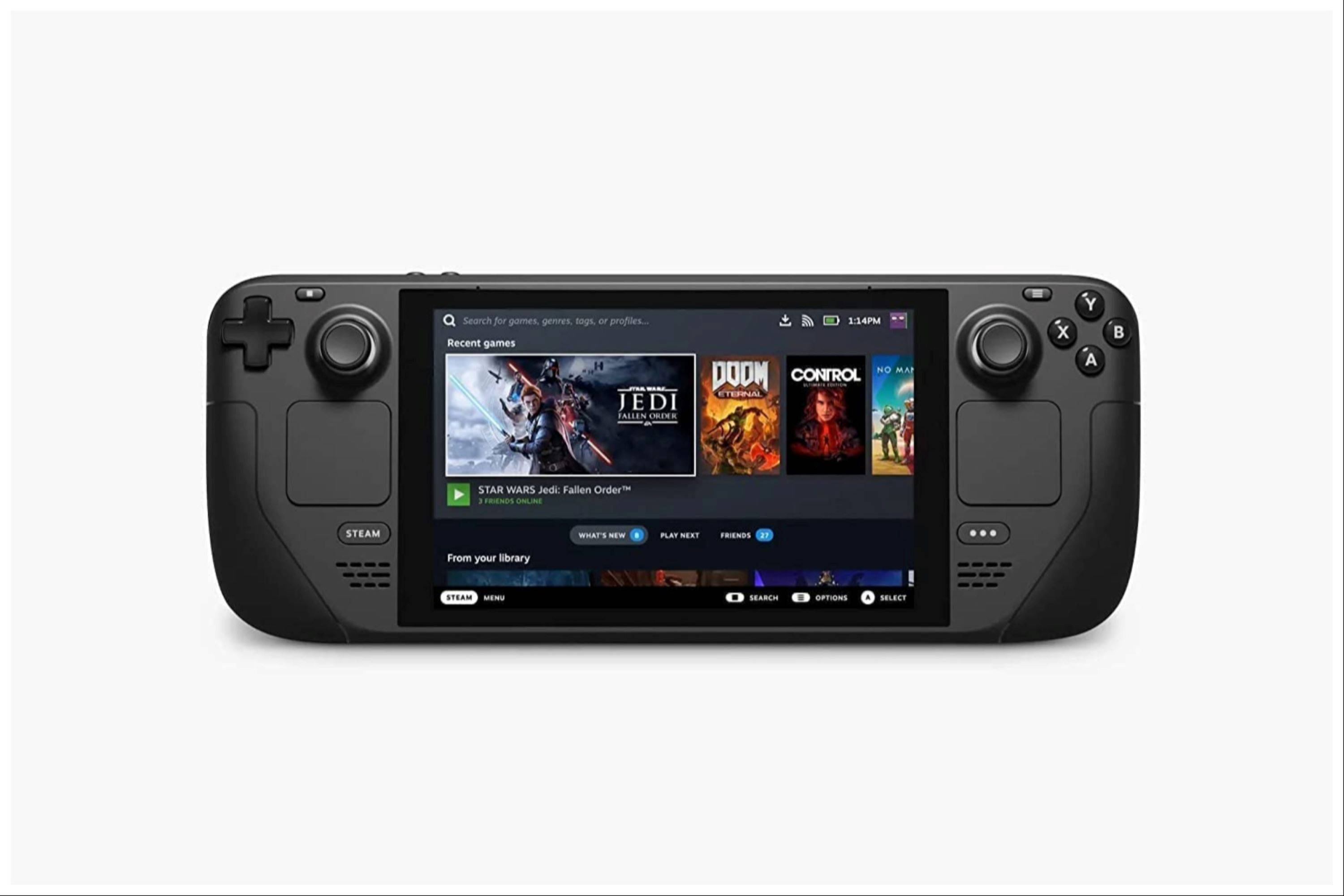 Rate NowYour comment has not been saved
Rate NowYour comment has not been saved
-
1
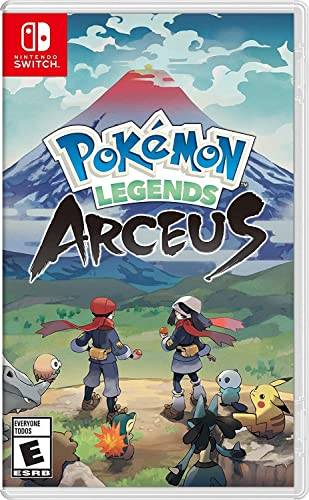
Every Pokémon Game on the Nintendo Switch in 2025
Feb 25,2025
-
2
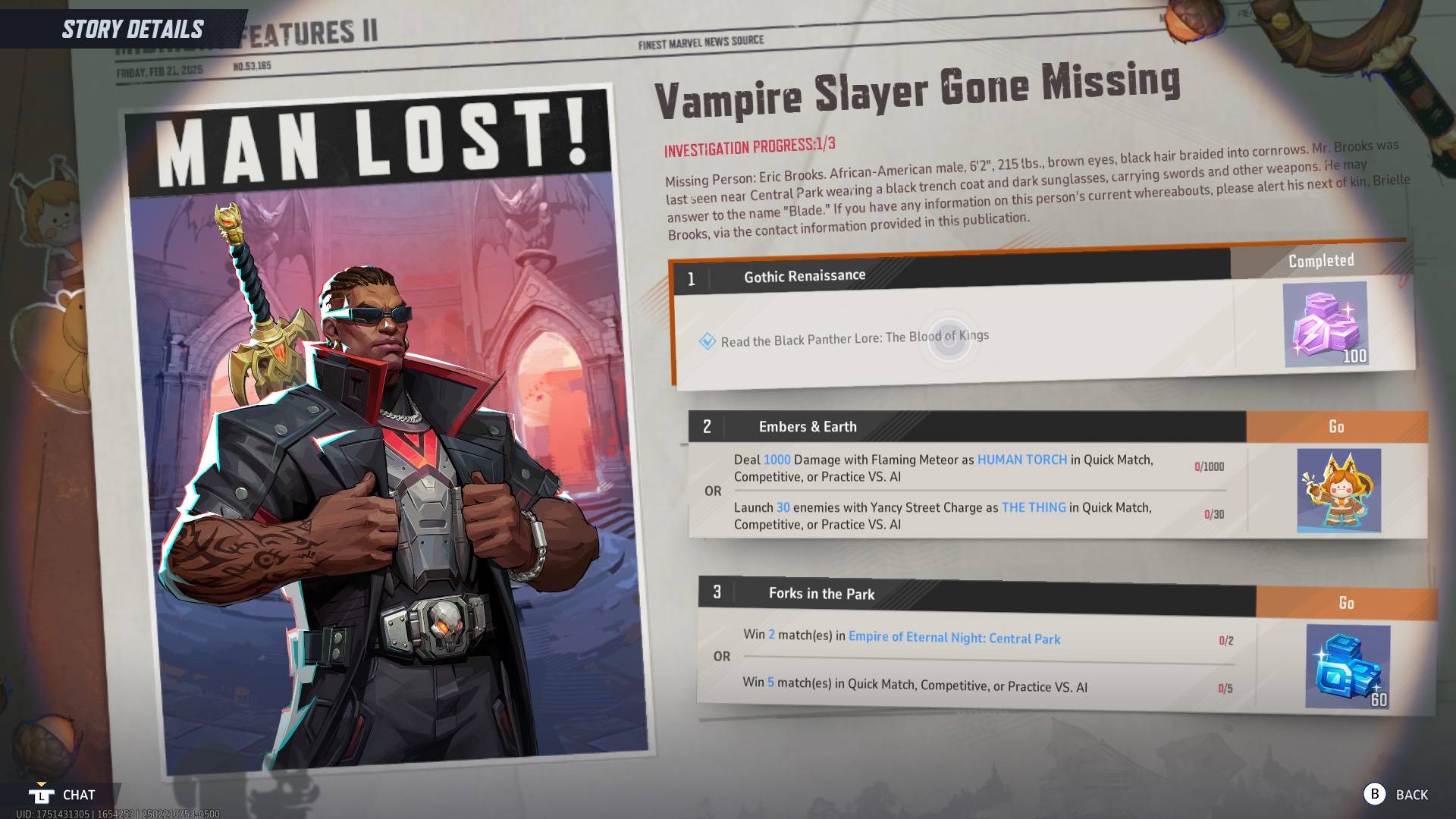
How To Read Black Panther Lore: The Blood of Kings in Marvel Rivals
Mar 01,2025
-
3
![Anime Vanguards Tier List – Best Units For Each Gamemode [UPDATE 3.0]](https://images.gzztb.com/uploads/35/17376012656791b0f12fa1c.jpg)
Anime Vanguards Tier List – Best Units For Each Gamemode [UPDATE 3.0]
Feb 27,2025
-
4

Hearthstone has kicked off the Year of the Raptor with a myriad of new content
Mar 16,2025
-
5

Nvidia RTX 5090 Specs Leak: Rumor Confirmed?
Mar 14,2025
-
6

Assetto Corsa EVO Release Date and Time
Jan 05,2025
-
7

January 15 Is Suddenly a Big Day for Call of Duty: Black Ops 6 Zombies Fans
Feb 20,2025
-
8

Where to Preorder the Samsung Galaxy S25 and S25 Ultra
Mar 06,2025
-
9

Carmen Sandiego Now Available on iOS and Android
Feb 20,2025
-
10

Ragnarok X: Next Gen - Complete Enchantment Guide
May 25,2025
-
Download
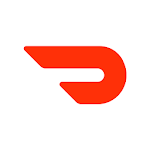
DoorDash - Food Delivery
Lifestyle / 59.30M
Update: Apr 23,2025
-
Download
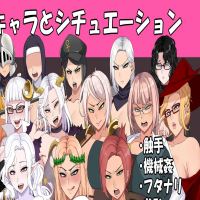
Niramare Quest
Casual / 626.43M
Update: Feb 21,2023
-
Download
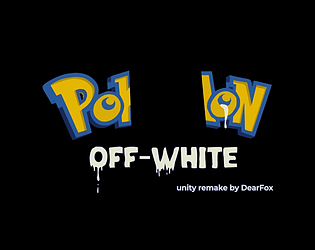
POW
Casual / 38.00M
Update: Dec 19,2024
-
4
The Golden Boy
-
5
Gamer Struggles
-
6
Mother's Lesson : Mitsuko
-
7
Poly Pantheon Chapter One V 1.2
-
8
Dictator – Rule the World
-
9
How To Raise A Happy Neet
-
10
Strobe